- 17 Aug 2022
- Print
- DarkLight
- PDF
Akuvox PC Manager Administrator Guide V1.0
- Updated on 17 Aug 2022
- Print
- DarkLight
- PDF

Version:1.0 | Date:Apr.2022
About This Manual
Thank you for reading this manual. This manual is intended for the administrators who need to properly manage the PC Manager, which is a tool incorporating configuration management, LAN-based device AutoP provisioning, upgrade, etc. This manual applies to PC Manager with the software version 1.1.0.6. Please visit consult our technical support for any new information or the latest software version.
- Informative information and advice for the efficient use of the device.
- Always abide by this information in order to prevent the person from injury.
- Always abide by this information in order to prevent damage to the device.
Related Documentation
You are advised to refer to the related documents for more technical information via the link below:
1. PC Manager Overview
PC manager serves as a LAN-based on-premise platform designed to manage the configurations and conduct AutoP provisioning to the devices deployed on a LAN network etc, at one stop.
PC Manager will help you to:
- Create, delete, and edit the configuration items.
- Synchronize the configurations individually or in batch to the devices
- Upgrade the devices.
- Customize the node and group-based configuration on the offstage to better suit your applications.
2. PC Manager Installation
2.1. Installation Requirements
Prior to the installation of the PC Manager, you are required to make sure that the following installation requirements are met:
- Windows 7 operating system (64 bits) or above.
- Only one PC Manager is allowed in the same LAN (Local area network).
- No SDMC, ACMS, and Facepro software turned on on your personal computer or on other personal computers in the same network.
- The Firewall on your computer should be turned off unless 8503-UDP port is added to your firewall inbound and outbound.
- Anti-virus software should be turned off unless 8503-UDP port is added to your firewall inbound and outbound.
- Only one network adapter can be turned on your PC.
2.2. Install PC Manager
Steps to install PC Manager:
- Decompress the PC Managerzip file.
- Click the setup.exe file.
- Click "NEXT" in the pop-out window to continue the installation.

4. Click to accept the terms and Click Next to accept the agreement.

5. Enter your user name and company name.

6. Select the Complete or Custom installation to your liking and click "Next".
- Select "Complete" if you want to install the software to the default path on your PC.
- Select "Custom" if you want to install the software to the place you want on your PC.
- The PC Manager installation path should not contain any Chinese characters.

7. Click "Install" to finish the installation.
3. Login
Enter the username and passwords, which are both "admin". On the upper right corner of the login interface, click  if you want to check the software version, then click Return to go back to the login interface.
if you want to check the software version, then click Return to go back to the login interface.


- Currently, login usernames and passwords are not changeable.
4. Front Stage Management
PC manager front stage allows you to provide Autop provisioning to the devices and to upgrade the devices on the same LAN network.
4.1. Dashboard (Front Stage)

- Dashboard Description

4.2. AutoP
AutoP is divided into selective AutoP provisioning and Pool provisioning (where the configurations are pulled from the configuration reservoir).
4.2.1. Selective AutoP
Selective AutoP allows you to synchronize all the selected configuration items to the devices for the multiple types of device provisioning. You can select the configurations for the different device types and synchronize them to the targeted devices at one time.

- On the tree node, select your device type, and navigate to your targeted node > group > configuration item.
- Select and edit the configuration.
- If it is a selection type, click "Command value" of the selected configuration, and select the specific configuration value. For example, select between "Enabled" and "Disabled" etc.
- If it is Input type, click "Command value" of the selected configuration and fill in the configuration value, for example, fill in the Display label name.
- If it is Pool type, you will need to set up a fixed set of configurations in the pool module first for the batch provisioning. The pool-type configuration is indicated by the "Configured by Pool function". The pool-type configuration will be explained in chapter 6.2. Pool Autop.
3. When any configurations are selected, it will go to Sync area automatically, where you can remove or further edit the configuration as needed. For example, change the date. See the example below:

4. On the upper right corner, click Submit icon , and you will see a list of devices automatically searched by the PC manager. Click
, and you will see a list of devices automatically searched by the PC manager. Click  to refresh the device list as needed.
to refresh the device list as needed.

5. Select the device you want to synchronize the configuration to.
- Select the device directly from the list.
- Select the device from the tree node on the left side if needed.
- Filter and select the device if needed.
6. Click  to save the sync data on the selected path on your PC, then click
to save the sync data on the selected path on your PC, then click  to execute the provisioning. After the submission, it will display “Exporting Succeeded". The submit log is obligatory.
to execute the provisioning. After the submission, it will display “Exporting Succeeded". The submit log is obligatory.
- The device type you selected must be consistent with the devices in the list otherwise it displays "No Configuration item selected".
- Submit Log Sample:

- Description:

4.2.2. Pool AutoP
When you want to perform basic AutoP provisioning to a large number of devices at the same time in a project, you can use Pool AutoP. It allows you to configure a fixed set of frequently used configuration items, then uploads them to a configuration reservoir where you can pull out the configuration before synchronizing them to the targeted devices.
- Near the top of the interface, Click Pool icon. A pop-out window for the pool module is displayed.

2. Click Template to download the configuration template to your PC, populate the needed configurations on the template, then set up synchronization filtering values "0" or "1" for the four types of devices. Only the device type populated with "1" is valid for the synchronization, while "0" is not. And "1" and "0" are also related to the order of device synchronization, which will be explained in the following steps.
- The pool configuration template must be filled in before you can proceed with the pool-type device provisioning.
- The pool configurations include IP Address, Subnet Mask, Default Gateway, DNS1/2, VLAN ID, VLAN PriorityDisplay Name, User Name, Display Label, Register Name, Password, Indoor, Door, Video, and Access Control.
- Configuration template:

- After the template is completed, click
 to upload the template to the pool module, where you can click on the specific configuration to further edit the uploaded configurations if needed, then click Save to save it to the pool module.
to upload the template to the pool module, where you can click on the specific configuration to further edit the uploaded configurations if needed, then click Save to save it to the pool module. - Starting from three nodes, navigate to the targeted node, group, then select the pool type configuration you need.

3. Click  . A pop-out window will be displayed.
. A pop-out window will be displayed.

4. Select the specific devices you want to synchronize the configurations in the pool module. Tick off the checkbox of the device to decide the device synchronization order.

- If the device you ticked off is with "0" device type, then it will go to the next device with "1". For example, if you selected three devices, the first one with "1", the second one with "0", and the third one with "1", then the third one will be ranked second in the synchronization order, while the second one will be ignored.
- It is advised that you select the device for the AutoP in the order you configure the template to avoid the wrong synchronization.
5. Select the path for the submit log on your PC, then click  to execute the AutoP. A prompt "Exporting succeeded" is displayed.
to execute the AutoP. A prompt "Exporting succeeded" is displayed.

4.2.3. Delete Configuration Item
If there is any configuration items become obsolete or are no longer needed, you can delete them completely to suit your application as needed
- Starting from three nodes, navigate to the specific node, and group, then find and select configurations you want to delete.
- Click
 to delete the configuration items selected. A pop-out window will be displayed for confirmation. Click Yes for the confirmation.
to delete the configuration items selected. A pop-out window will be displayed for confirmation. Click Yes for the confirmation.

4.3. Upgrade
You can upgrade up to 100 devices of the same model each time, however, it depends on your actual network condition to determine the number of devices to be upgraded each time.
- Click
 . A pop-out window for the device upgrade is displayed.
. A pop-out window for the device upgrade is displayed.

2. Select the maximum number of device upgrade each time ranging from 3 to 100. For example, if you set it as "5", then only five devices can be upgraded each time, and the six devices will be on waiting status.

- The upgrade has five statuses: Waiting, downloading, upgrading, failed, and Succeed.
3. Select the device(s) to be upgraded.
- Find and select the device by device model or search the device in the search field if needed. You can also select ascending or descending display by "Model", "IP Address", "MAC", and "Firmware".
- Select the devices directly from the device list. You click
 to refresh the list as needed.
to refresh the list as needed.
4. Click  to upload the firmware from your PC, then click
to upload the firmware from your PC, then click  .
.
5. Data Backup
The AutoP data can be exported out as a backup as you might need it later to recover data that has been altered.
- On the right upper corner of the interface, click
 . A pop-out window is displayed.
. A pop-out window is displayed. - Export and import the data.
- To export the data as a backup, select the path you want the data to be saved on your PC.
- To Import the backup data, find and select the data on your PC, then click Submit.

6. Back Stage Management
6.1. Back Stage Login
- On the upper right corner of the interface, keep clicking
 , and you see a pop-out window.
, and you see a pop-out window. - Enter the username and password, which are all "admin".

- Currently, the username and passwords are not changeable.
6.2. Dashboard (Back Stage)

- Dashboard Description:

6.3. Node Management
The tree node needs to be managed when you need to add more nodes when the current nodes are not sufficient or to delete the nodes that are no longer needed. Moreover, you can change the node name as needed.
- On the tree node, add, edit, and delete the nodes as needed.

2. Manage the tree nodes at different levels (three-level maximum).
- To add, delete, and edit the root node, right-lick on the root node. A small window is displayed, and you can select specific actions for your need.

- To add delete, edit the children node, right-click on the second or third level of the children node, then do the same way as you do with the root node.

- You can edit and delete the nodes in the same you as you do for the root node.
6.4. Group Management
Configuration groups are what you add to the specific node you created. You can not only add new groups to the selected node but also edit or delete the existing configuration items in the group of the node.

- Description:

6.5. Add Configuration Item to Group
- On the tree node area, select the specific children node under which you can create configuration groups.

2. Click  . A pop-out window for creating a group is displayed.
. A pop-out window for creating a group is displayed.

3. Enter the configuration group name.

4. Near the top of the interface, click  . A pop-out window for configuration is displayed.
. A pop-out window for configuration is displayed.
5. Set up your configurations, then click Save. You can select three types of configurations: selection, Input Pool.

- Parameter Set-up:

6.6. Edit/Delete Group Configuration Item
- On the tree node area, select specific root nodes, and specific children nodes.
- Select the specific configuration group.

3. Edit or delete the configuration.
- To edit the configuration, click
 of the configuration item you want to edit. A pop-out window will be displayed for you to edit the configuration. You can edit it in the same way as you create the configuration.
of the configuration item you want to edit. A pop-out window will be displayed for you to edit the configuration. You can edit it in the same way as you create the configuration.

- To delete a specific configuration, click
 of the configuration item you want to delete. A pop-out window will be displayed.
of the configuration item you want to delete. A pop-out window will be displayed. - To delete the configurations under a specific group, click
 near the top of the interface. A pop-out window is displayed for the confirmation.
near the top of the interface. A pop-out window is displayed for the confirmation.

6.7. Upload Pool AutoP Configuration
In addition to setting up the pool type configuration one by one, you can manage the pool type configuration in batch via a template when you have to deal with a large number of the pool type configurations.
- Near the top of the interface, click
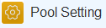 . A pop window for uploading the template is displayed.
. A pop window for uploading the template is displayed. - Select and upload the .csv file, then click Save for the confirmation.

7. Data Backup
The data involving device root node, children, node, group, configurations, etc. can be exported out to your local PC as a backup to restore the data if needed. Or you can obtain the template with needed configurations from Akuvox technical team, then upload it to the PC manager.

- To export the data
- On the bottom right corner of the interface, click
 , and a pop-out window is displayed.
, and a pop-out window is displayed.

2. Select the device type, and select the path you want to the data file to be saved on your PC, then click Export. See the file sample below.
- Data file Sample:

- To import the data:
- On the bottom right corner of the interface, click
 . A pop-out window is displayed.
. A pop-out window is displayed.

2. Select the data file on your local PC, then click Import to upload the file to the PC manager.
- Make sure that your computer is pre-installed with Microsoft Excel otherwise the file import and export would fail.
8. Contact Us
For more information about the product, please visit us at www.akuvox.com or feel free to contact us by
Sales email: sales@akuvox.com
Technical support email: support@akuvox.com
Telephone: +86-592-2133061 ext.7694/8162

We highly appreciate your feedback about our products.


 to upload the template to the pool module, where you can click on the specific configuration to further edit the uploaded configurations if needed, then click Save to save it to the pool module.
to upload the template to the pool module, where you can click on the specific configuration to further edit the uploaded configurations if needed, then click Save to save it to the pool module. to delete the configuration items selected. A pop-out window will be displayed for confirmation. Click Yes for the confirmation.
to delete the configuration items selected. A pop-out window will be displayed for confirmation. Click Yes for the confirmation. . A pop-out window for the device upgrade is displayed.
. A pop-out window for the device upgrade is displayed. to refresh the list as needed.
to refresh the list as needed. . A pop-out window is displayed.
. A pop-out window is displayed. , and you see a pop-out window.
, and you see a pop-out window. of the configuration item you want to edit. A pop-out window will be displayed for you to edit the configuration. You can edit it in the same way as you create the configuration.
of the configuration item you want to edit. A pop-out window will be displayed for you to edit the configuration. You can edit it in the same way as you create the configuration. of the configuration item you want to delete. A pop-out window will be displayed.
of the configuration item you want to delete. A pop-out window will be displayed. near the top of the interface. A pop-out window is displayed for the confirmation.
near the top of the interface. A pop-out window is displayed for the confirmation.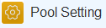 . A pop window for uploading the template is displayed.
. A pop window for uploading the template is displayed. , and a pop-out window is displayed.
, and a pop-out window is displayed. . A pop-out window is displayed.
. A pop-out window is displayed.-20190329_%E5%89%AF%E6%9C%AC.png)