- 07 Feb 2024
- Print
- DarkLight
- PDF
Akuvox SmartPlus App Property Manager Guide V5.1
- Updated on 07 Feb 2024
- Print
- DarkLight
- PDF

Version: 5.1 | Date: February.2024
About This Manual
This guide is applied to version 6.71.3 for iOS, and 6.71.0.3 for Android.
Akuvox SmartPlus is a mobile App working with SmartPlus Cloud Service and intercom products. This App enables you to receive calls, see visitors and surroundings, open doors, issue virtual keys, and more, making property management easier and more convenient.
Get Started
Before You Use
To make login and setup as smooth as possible, have the following items available:
- An internet connection through a Wi-Fi network or cellular data service through a carrier.
- SmartPlus App (Make sure you have the latest version installed). You can download the App on Google Play Store or App Store.
Already installed but not sure about its version?
Open SmartPlus, and go to Me > About.
- Your SmartPlus account.
No account yet?
Provide an email address to your service provider, and you will receive an email from Akuvox containing login information.
Logging in
1. After upgrading the app, you are required to set a new password to manage multiple communities with one account.

2. Select Property Manager on the login page.

3. To sign in the App, do one of the following:
1. The area code will be chosen automatically in the lower-right corner. You can also select it manually and the information can be found in the Welcome Email.
2. Enter your username and password, and tap Login.
3. Read and agree to the Privacy Policy, and follow on-screen instructions to complete initial settings.
- Login with QR code
- Open the Welcome Email with your PC or other device, and you will see a QR code attached below. Or open the Email with your phone, and don't forget to save the QR code to your photo album.
- Open the SmartPlus App, tap the scan icon
 on the upper left corner, and the QR code scanner will be opened.
on the upper left corner, and the QR code scanner will be opened. - Center the QR code in the camera view until you hear a Ding sound. Or select the saved code picture from your album.
- Read and agree to the Privacy Policy, and follow the onscreen instructions to complete initial settings.
Forget password? See Forgot Password.

Switch Sites
After linking sites on the SmartPlus Property Manager web portal, you can switch between different sites on the App by tapping .png) .
.

Door Access Control
Check Door Status
You can check whether the door is closed or not on the App home screen in case users forget to close the door. So far, only R20A with firmware version 320.30.10.116 and above supports this feature.
.png) : Open
: Open  : Close
: Close

When multiple relays are set up, you can check them by clicking  .
.


Open Door for Visitors
When you need to let somebody access the door, you have various options, including issuing temp keys, a remote control, opening the door during a call, and opening on the monitoring screen.
Open Door During a Call
To open the door when answering an incoming call, do as follows:
- Answer the call, and tap Open Door on the talking page.
- Select the desired relay from the list. And the screen shows Opening the door succeeded.

What else you can do on the talking page:
- Tap Mute to silence your microphone while on the call.
- Tap Hang Up to end the call.
- Tap Turn On Camera/Turn Off Camera to turn your phone’s camera on/off in video calls. Your choice to turn on/off will be applied to later video calls with the device.
- To use the Turn On Camera/Turn Off Camera feature, you must allow the SmartPlus to turn on/off the cameras when using this app. Or you will see the below pop-up message.

If the door phone is linked with a third-party camera, then you are also allowed to tap Switch Monitor to switch monitoring streams between the door phone’s and the third-party camera’s. However, the Turn On Camera feature is unavailable when you change to see the third-party camera’s stream.


Open Door on Monitoring Page
You can see the live view of door phone cameras when you want to see the visitor's face or talk to the person on the other end on the screen before you decide whether to open the door or not.
To open the door, do the following:
- Tap Home, and choose the device.
- Tap Monitor
 . Note that door phones without cameras do not have a monitor button.
. Note that door phones without cameras do not have a monitor button. - Tap Open Door and select the relay.


What else you can do on the monitoring page:
- Tap Cancel to exit live-streaming page.
- Tap Capture to make a screenshot.
- Tap Call to talk to the visitor.
Opening Door on the Preview Page
When someone calls, you can preview the monitoring streams to see who it is before answering the call.
On the call receiving screen, tap Open Door if you know who the visitor is.
If the door phone is linked with a third-party camera, then you can switch the streams by switching monitors. Note that the Capture feature is unavailable after switching to the third-party camera stream screen.


Issue Temp Keys
A Temp Key contains a QR code and an 8-bit PIN, any of which can be used to unlock the door(s). You can issue Temp Keys for staff, visitors, housekeepers, deliveries, and so on. The keys will be valid for use as soon as they are created.
Create Temp Key
The Temp Key's validity period, times, the building and door it applied to, and more can be customized based on actual needs. To generate a Temp Key, do one of the following:
- In Home page
1. Tap the QR code icon .
.
2. Tap  in the upper right corner.
in the upper right corner.
3. Enter the key user's name, and set up Repeat Mode, Doors, and Time for use. Building, delivery method, and ID number are optional. When you enter an Email address in the delivery method field, this Temp Key information will then be sent to the address.
4. Tap Submit. You will see the newly generated one being on the key list.
- In Me page
- Tap Me in the bottom tab bar.
- Go to Authorization > Temp Keys, and tap add icon
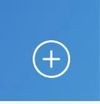 in the upper right corner.
in the upper right corner. - Enter the key user's name, and set up Repeat Mode, Doors, and Time for use. Building, delivery method, and ID number are optional. When you enter an Email address in the delivery method field, this Temp Key information will then be sent to the address.
- Tap Submit. You will see the newly generated one being on the key list.
You can see and delete keys on the Temp Keys page at any time.
- When repeat mode is Never, there is a limit to the total times of use. The total times equal to Each Door Counts * the number of selected devices.
Share Key to User
If you did not send the key to the designated user in the creating procedure by entering his/ her email address, you can still share keys to users, just do as follows:
- Tap the QR code icon
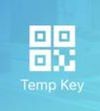 on the Home page, or go to Me > Authorization > Temp Keys.
on the Home page, or go to Me > Authorization > Temp Keys. - Tap the key you created for the user, then tap Share Key.
- Choose a sharing way among messages, email, WhatsApp, WeChat, and Telegram.


Open Door with Temp Key
A Temp Key contains a QR code and an 8-bit key. The user can either of them to unlock doors.
- Use QR code. Tap Temp Key on door phone's screen, and place the QR code in front of its camera. When the camera reads the code, the door will open automatically.
- Use 8-bit key. Tap Temp Key on door phone's screen, enter the code, and the door will open automatically.
Unlock the Door by Yourself
When you need to open doors or enter buildings frequently in daily work, for more convenience, you can remote open the door, and configure PIN, Bluetooth, NFC, and facial recognition for yourself.
.png)

Remote Opening
You can open the door directly by tapping the specified softkey.
- Tap Home.
- Select the device, and tap Open Door.
- Select the relay (the door) in the list.
- The screen shows Opening Door Succeeded, which means the door is opened.
.png)
Unlock the Door with a PIN
You can set a private PIN code for door entry.
In your first login, you are asked to set up a PIN code for your private use.
If you didn't set it up, or you want to change the code for better security, go to Me > Authorization > Door Release PIN.

With the PIN, you can open the door by entering the PIN.
Unlock the Door with Bluetooth
You can use the Bluetooth connection to open doors without touching them.
Enable Bluetooth Unlock
- Go to Me > Authorization, and enable Bluetooth Unlock.
- Select a Bluetooth Unlock Mode between Shake and Hands-free.

Use Bluetooth for Contactless Access
Be sure that Bluetooth is turned on, both on your phone and SmartPlus App, before using it to open doors.
- Shake mode. Place your phone near the door unit, shake your phone a few times, and the door will open automatically.
- Hands-free mode. When your phone is within about 3.3 feet (1 meter) of the door unit, the door will open automatically.
- X916S, X915S, X912S, R29C, R29Z, E12W, E12S, E16C, E18C, A05 and A03 support shaking phones to unlock doors.
- Only X912 supports Hands-free unlocking mode.
- The Bluetooth range is adjustable on doorphones.
Unlock the Door with a Face ID
Using the facial recognition feature helps you to open the door fast and safely.
- Doorphones supporting facial recognition include X915S, X912S, R29C, R29Z, E16C and E18C.
Set up Face ID
- Go to Me > Authorization > Face Recognition.
- Tap Get Started, or select a picture from your phone album, then follow the onscreen instructions.


Use Face ID to Open Door
After you finish setting, you can use it for door access.
- Tap anywhere on a door phone screen to wake it.
- Make sure your face is centered in the camera view, glance at the camera, then the door will open automatically.
Unlock the Door with an NFC
It is convenient when using a phone with an NFC feature to open the door. You just need to put your phone onto the door phone's card reader, then the door will open for you.
- This feature is NOT available on iPhone and Android phones without an NFC module.
Enable NFC to Unlock
Go to Me > Authorization, and turn on NFC unlock. This function will be activated immediately.

Use NFC to Open the Door
Ensure NFC is turned on, both on your Android phone and SmartPlus App, before using this feature.
- Wake up your phone.
- Place the NFC detection areas of both your phone and the door phone against each other for a few seconds. Then the door will open automatically.
Unlock the Door With Siri
You can open the door through Siri with IOS 12 or above.
- You can record no more than 10 voice commands.
- Commands do not interoperate between different accounts.
1. Go to Me > Add to Siri.

2. Tap the add icon . Select the desired relay and record the command.
. Select the desired relay and record the command.
.png)
Unlock the Door with Apple Watch
You can open doors by tapping  on SmartPlus that is installed in Apple Watch.
on SmartPlus that is installed in Apple Watch.
1. Download and install the SmartPlus App on your Apple Watch.
2. Log into your SmartPlus account on your iPhone that is linked to the Apple Watch.
 Devices with relays configured under your accounts will be synchronized to the Apple Watch.
Devices with relays configured under your accounts will be synchronized to the Apple Watch.
- Apple Watch cannot acquire the latest device status in real-time. Only after the data update on your iPhone, do data on your Apple Watch refresh.
Calling
Call Devices
You can call public devices on the home page directly, or preview the monitoring live stream and talk to the person on the other end of the screen.
On Home Page
- Tap Home.
- Choose a device you want to call.
- Tap Call to start a call.
- Tap Turn On Camera to turn your phone’s camera on if you want the called party to see you. You can turn off the camera at any time.
Your choice to turn on/off will be applied to later video calls with the device.


- To use the Turn On Camera/Turn Off Camera feature, you must allow the SmartPlus to turn on/off the cameras when using this app. Or you will see the below pop-up message.

If the door phone is linked with a third-party camera, then you also are allowed to tap Switch Monitor to switch monitoring streams between the door phone and the third-party cameras. However, the Turn On Camera feature is unavailable when you change to see the third-party camera’s stream.


On Monitoring Page
- Tap Home.
- Select a device.
- Tap Monitor to preview the monitoring video, and Tap Call if you'd like to talk to the visitor.

Call a Resident or Other Property Managers
SmartPlus enables you to call residents, their indoor monitors, and other property managers within the community.
- This feature is only available for new communities.
To call a resident, do the following:
1. Tap Home, and tap the icon  on the top right.
on the top right.

2. A directory screen opens.
3. On the Directory screen, do any of the following:
- Tap Property Managers on the left side to see and call other property managers in this community.
- Only when there are other property managers in this community and their app permissions are turned on by your installer, you can see their accounts listed here. Otherwise, the Property Manager tab is not displayed as in the right picture shown below.


- Tap the specific building to see all apartments within.

- Tap any of the apartments listed on the right side to
See its information, including the door number, apartment name, and the members and indoor monitors in this family.
Tap and call a member’s app or an indoor monitor.

- Tap the search box on the top to search for a family or property manager. The search results will be displayed in the order of Property Manager-Resident-Apartment-Building.

Landline, Contacts and Call Preference
You can answer or decline a call via SmartPlus, or you can make forward calls to the landline number.
- ONLY when your service provider enabled the Landline Service at the same time he created your community project, are you able to use the feature.


Call Forwarded to Phone
To set up call forwarding, do the following:
- Go to Me > Settings > Call Settings.
- Tap Landline, and select the country/region the phone number belongs to.
- Tap Landline, and type in the number in the pop-up box.
- Tap Submit.
Set up Call Receiver
Contact Preference feature allows you to decide whether to receive calls on SmartPlus or your phone.
- Go to Me > Settings > Call Settings.
- Tap Contact Preference.
- Select a call type.
- SmartPlus. When selected, SmartPlus will be called.
- Phone. When selected, the landline number will be called. To permit access, you must answer the call, and dial #.
Set SmartPlus as a Contact
You can set SmartPlus as a contact, in case calls from doorphones are marked as harassing ones.
- Go to Me > Settings > Call Settings.
- Tap Set SmartPlus as a contact, and the screen shows Adding Succeeded. You will then see the Doorphone Call Number in your phone's contact list.
Not to Receive Calls
SmartPlus allows you to silence all calls when you do not want to be disturbed.
- Go to Me > Settings > Notification Settings.
- Turn on Do Not Disturb.
- Set up a Time Schedule.

- Call histories will still be recorded when enabling Do Not Disturb.
Receive Calls from a Different Site
- You can receive calls from site 2 when you select site 1.
- The receiving page will display the information on site 2.
- The call logs will only be displayed on site 1.

Security
Monitor
You can check the monitoring streams from either Akuvox intercom devices or third-party cameras to see who's the visitor or what's happening at your front door.
See Door Phone Stream
- Door phones without cameras do not have a monitor button
 .
.
What you can do on the monitoring page:
- Tap Cancel to exit the current video-watching page.
- Tap Capture to make a screenshot.
- Tap Call to make a call with the visitor.
- Tap Open to unlock the door.

See Third-party Camera Stream
If your community has third-party cameras installed on buildings or some public areas, you are enabled to see their streams directly on the app. Besides, these cameras can be linked with Akuvox door phones.
- When cameras are not linked with door phones
1. On the Home screen, scroll down, and find the Camera field.

2. Tap the desired camera’s monitor icon  , then you can see the live monitoring video. Note that the screen exits automatically in 30 seconds.
, then you can see the live monitoring video. Note that the screen exits automatically in 30 seconds.

- When cameras linked with door phones
If the camera is linked with a door phone, then you can switch monitoring streams between the door phones and cameras.


3. The default shown stream is from the door phone. To switch the stream, tap  . Note that the Capture feature is not available on third-party camera screens.
. Note that the Capture feature is not available on third-party camera screens.

You are also able to switch the streams on the calling screen and monitoring preview screen.
Alarm and SOS Warnings
Alarm and SOS warnings triggered by indoor monitors can be received on the App. You can go to Me > Arming Alarm Logs to see and deal with warnings or tap Deal on the popup notifications.
- When a red dot appears in the Arming Alarm Logs bar, it means there are new warning messages to be dealt with.



Strong Arming Alarm Reminder
If this feature is enabled, the alarm ringtone will ring continuously for 30 seconds when the alarm is triggered.
- Go to Me > Settings > Notification Settings.
- Enable or disable Strong Arming Alarm Reminder.

Please note that for Android mobile phones, ringing will stop when the device is disarmed.
For IOS mobile phones, ringing will continue for 30 seconds.
Messages
Send Messages to Residents
To send messages to all residents or the designated ones, do the following:
1. On the Home page, tap the message icon  in the upper right corner.
in the upper right corner.
2. Tap add icon  .
.
3. Enter the message title and content, define the receiving device(s), and select residents or families to receive the message.
- Only the indoor monitor C319 with firmware version 119.30.10.204 and above can receive messages exceeding 256 bytes within 1024 bytes.
- Other indoor monitors can receive messages of fewer than 256 bytes.
4. Tap Submit.
.png)
.png)

See and Delete Sent-out Messages
All messages sent from the SmartPlus App and Property Manager web portal are real-time sync and all are recorded in the message list.
To go to the message list and any message's detailed information, do the following:
- On the Home page, tap the message icon
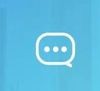 in the upper right corner. You can see the message list.
in the upper right corner. You can see the message list. - Tap the one you want to see its details.
To delete message(s), do the following:
- Tap the message icon
 in the upper right corner. You can see the message list.
in the upper right corner. You can see the message list. - Tap the one you want to delete.
- Tap the delete icon
 in the upper right corner, and tap Confirm to delete it.
in the upper right corner, and tap Confirm to delete it.


Logs and Histories
With Log Access Control enabled by your installer, you can check door logs, call history, captured images, and motion logs of all public devices. Without Log Access Control enabled, you can only check motion logs. Logs can also be uploaded to the Cloud if needed.
Check Histories
All calling, opening, and monitoring-related histories are recorded. Via these logs, you can know which device at what time do what.
Tap Activities in the bottom tab bar to see any of the following:
- Door logs: All calling and door opening histories. If the door phone has relays added, the triggered relay is also displayed here.
- Call history: All outgoing/incoming/missed calls. No call-back function here.
- Capture logs: All snapshots of live videos. You can only delete your snapshots, while cannot delete snapshots made by others.
- Motion logs: All detected suspicious motions triggered by door units.

Set up and Upload Log
The log has 7 levels. By default is level 3. The higher the level is, the more detailed the log content is. When you can upload logs to the Cloud, so Akuvox technical engineers can analyze, if the device malfunctions.
- Go to Me > Settings > Advanced Settings > Export Log.
- Select a level and Tap Save. You can ask our technical engineer for detailed information on each level.
- Tap Upload To the Cloud, the screen will show Upload successfully.



System Settings
Check Video Communication Qualities
Video Quality Diagnosis enables you to check real-time video quality. It can be applied to video calls, live monitoring videos, and preview pages.
Go to Me > Settings > Advanced Settings, and turn on Video Quality Diagnosis, then you can see below information shown in the upper left corner of the screen:
- fps: frames per second. If the value is low, it'll give a slow-motion or motion-blur effect to your video.
- bps: bits per second. The higher the bps rate is, the faster the download or upload time will be.
- packet loss rate: The lower the rate is, the better the network will be.
- rtt: round-trip time. It’s the total time taken by a data packet as it travels from its source to the destination and back.

Clear Cache to Improve App Performance
After using the App for a long time, you can clear the cache to run the App better and free up storage space. Go to Me > Settings > Advanced Settings, and Tap Cache Clear.
Enable Confirmation Prompts when Opening Doors
Unlock with confirmation check feature shows you a prompt to confirm your opening door command when you tap the unlock button of a device that links with only one door (relay). This helps prevent you from tapping the Unlock button by the incident and gives you a chance to double-check before you open the door.
To enable this feature, go to Me > Settings > Advanced Settings, and toggle on Unlock with confirmation check.


Add Devices to Favorites
Favorite Device feature enables you to quickly find and control your frequently-used devices.
Follow the steps below to access, view, or modify your Favorites for devices:
1. Tap Home > Favorites.

2. Tap Add to Favorites, and tick on the desired devices.

3. Tap  at the upper left corner if you finish. The favorite devices will automatically display on the Favorites list.
at the upper left corner if you finish. The favorite devices will automatically display on the Favorites list.

To reorder the favorite devices, tap  at the upper right.
at the upper right.
- Once you switch the SmartPlus account, the previous account’s Favorites will be cleared.
Account Settings
You can check your account information, including your SIP account, username, and Email address. For better security, you can change your login password.
.png)

Check Account Information
- Tap Me on the bottom tab bar;
- Tap [your name], and you can see the details.
Change Weak or Compromised Password
You can change a compromised or weak (for example, it is easily guessed or has been used for a long time) login password, just do the following:
- Go to Me > [your name].
- Tap Change Password.
- Create a new password. When doing so, you are asked to enter your old password.
- Tap Submit to validate the change.
Forgot Password
To reset your login password, do the following:
- Tap Forgot Password on the login page.
- Enter your username (NOT the Email Address the screen shows) in the box.
- Tap Submit. You will receive an email containing a link that will redirect you to the reset page.

Support, Terms, and Safety
Update
You can go to Me > About to see the current software version. Tap Check for Updates, it will turn to App Store or Google Play automatically, then you can check whether it is the latest one.
Your settings and data will remain unchanged when you update the App to the latest version.
.jpg)


Get Help
If you need help, go to Me> Help & Feedback. You can do any of the following:
- Watch video tutorials
- Get answers to some frequently asked questions.
- Tap Customer Service to contact us for technical support.
- Tap Feedback to describe and submit your problems.

Learn Service Agreement and Privacy Policy
To learn the terms and conditions for using Akuvox Cloud service, and the privacy policies related to data collecting, go to Me > About.


 on the upper left corner, and the QR code scanner will be opened.
on the upper left corner, and the QR code scanner will be opened. . Note that door phones without cameras do not have a monitor button.
. Note that door phones without cameras do not have a monitor button.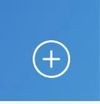 in the upper right corner.
in the upper right corner.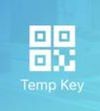 on the Home page, or go to Me > Authorization > Temp Keys.
on the Home page, or go to Me > Authorization > Temp Keys. . The monitoring streams will be shown for 30 seconds.
. The monitoring streams will be shown for 30 seconds. .
. .
.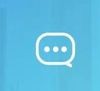 in the upper right corner. You can see the message list.
in the upper right corner. You can see the message list. in the upper right corner. You can see the message list.
in the upper right corner. You can see the message list. in the upper right corner, and tap Confirm to delete it.
in the upper right corner, and tap Confirm to delete it.-20190329_%E5%89%AF%E6%9C%AC.png)