- 07 Feb 2024
- Print
- DarkLight
- PDF
Akuvox V6.7.2 SmartPlus Property Manager Guide
- Updated on 07 Feb 2024
- Print
- DarkLight
- PDF

About This Manual
This manual is intended for property managers who need to manage residents, office staff, personnel, devices, access control, or remote maintenance on the Akuvox SmartPlus platform (Version: 6.7.2).
This manual has two parts: community property management and office property management.
For more information or the latest software, please visit http://www.akuvox.com/ or consult Akuvox technical support.
What's New:
- Add Auto Renew and Auto Payment Records(Only Support Ucloud).
- Optimize Welcome Email content sent to end users.
System Overview
Akuvox SmartPlus property management platform is a cloud-based platform on which property managers can conduct integrated management of community residents, devices, access control, remote maintenance, etc.
Property managers using this platform will be able to:
- Assign the residents to their corresponding buildings and apartments, and check the device MAC, online status, and the device relation with residents.
- Assign office staff and personnel to their corresponding office and department, and check device MAC, online status, and device relation with the staff and personnel.
- Modify the general device setting in terms of device name, relay setting, door unlock, etc.
- Set up multiple types of door access via PIN code and RF card for different purposes and roles and create their corresponding door access control schedule.
- Check and monitor a variety of logs and records including door logs, call logs, call history, temperature logs, captured images, and motion detection images for security purposes.
- Send notifications to the residents in the community.
- Conduct remote operations such as Auto-provisioning, device reboot, transmission type modification, and remote maintenance.
- Modify other settings such as modifying community address, time & date setting, and motion detection delay setting, etc.
- Get a full picture of device deployment, device status, access control & intercom call statistics.
- Subscribe and renew the Akuvox SmartPlus.
Log into SmartPlus
Account Application
You can apply for your property manager account from your installer who will help set up your account. After that, Akuvox SmartPlus will email you the account information (username and password) for you to log into SmartPlus. The web account created after Cloud 6.6.0 shares the same username and password as the app account's. You need to upgrade the app to the latest version to log in.
- User Account Information

Log into the SmartPlus Platform
You can log in SmartPlus platform using the property manager account information you received from the E-mail sent to you automatically by Akuvox SmartPlus.
- Open the web browser to enter the address (URL) of the SmartPlus server location in your area, and press Enter.
- Enter your username and password.
- Click on Login to log into the SmartPlus platform.

- You can click on Log out if you want to log out of the SmartPlus platform.

Akuvox SmartPlus Property Management Interface
Akuvox SmartPlus property management main interface mainly consists of 10 modules that are incorporated as a whole to allow you to manage tenants, devices, the Akuvox SmartPlus app for community-based intercom communication, door access control, monitoring, user account activation, and service subscription & renewal, etc. via the Akuvox SmartPlus platform.

Module Description
No. | Column Name | Description |
1 | Dashboard | Displays information on the community, devices, residents, door access, general statistics, etc., and the number of apartments, and residents, devices. |
2 | Apartment | Allows you to search apartment information indicating which building the apartment belongs to and the number of residents and devices in the department. |
3 | Residents | Allows you to create a resident account, check the resident account and access control information, import residents’ face data and RF card via templates, and edit access type and access group. |
4 | Visitor & Staff | Allows you to set up temporary PIN codes for visitors, delivery PIN codes for delivery staff, and RF cards for the property management staff. |
5 | Access Group | Allows you to create an inventory of access control schedule templates that can be readily applied to specific resident(s), building(s), and device(s). |
| 6 | Alarm Records | Allows you to check and search actions triggered by emergency alarms and arming alarms as well as to export logs. |
7 | Logs | Allows you to check and search door logs, temperature logs, call histories, and captured images. It also allows you to check and delete motion alerts, and to check on the changes made on the apartment and end users and on the RF card, PIN code, face, and temporary PIN code. |
8 | Library | Displays all the PIN Codes and RF cards created by a property manager. |
9 | Messages | Allows you to create and send messages to the users’ indoor monitors and SmartPlus apps, etc. |
10 | Devices | Allows you to check device info related to the building, apartment, status, device type, and to check and edit settings related to relays, call, unlock type, and device name, etc. |
11 | Settings | Displays property manager info, PIN code access type, email notification, time setting, motion setting, visitor setting, etc. |
Dashboard Overview
Dashboard displays information on the community, residents, devices, door access records, statistics, etc.





Password Update Reminder
With Monthly Password Update Reminder enabled by your installer, a prompt will pop up to remind you to change the login password every month, which ensures the security of the account.


Link
You can link property manager accounts created by different installer accounts.
1. Click Link Site in the upper right corner.

2. Enter the username and password of the account that you want to link.

Resident Management
Residents Module Overview
The Residents module in the navigation column is used to add residents for whom you can create a SmartPlus end user account (family master account) and a family member account. You can set up access types and access control schedules for the end users and their family members. Moreover, you can search, modify, check, and delete residents.
Add Residents
Adding residents deals with creating residents’ accounts (master/family member accounts) and setting up the door access types and access control schedules. You can add residents one by one or using a template.
Add Resident Account
Before adding residents, you are required to double-check the residents’ information, and then add them to the corresponding apartments and building set up by the community manager (Installer).
To create a user account:
1. Click Resident > New.
(1).png)
2. Set up resident information.
.png)
3. Click on to complete creating an account.
to complete creating an account.
- Click on Next when you want to set up access methods and the access group or click on
.png) when you only want to save resident’s basic information.
when you only want to save resident’s basic information.
- The area code will display in the Mobile Number box after selecting Country/Region.
- A resident’s master account should be created first before the family member account can be created. The way to create the master account and family member account are identical.
- Family member accounts must be created under the same apartment, building, and community as those of the master account.
- You can create three family member accounts for free. If you want to create more, please contact Akuvox Sales.
- SmartPlus app login method for family members varies depending on the information you entered when applying for a family member account. See below:
Description:
No. | If | Then |
1 | If you fill in a family member's email and mobile phone, | then login information will be sent to the family member's email or mobile phone for login. |
2 | If you do not fill in the family member's email and mobile phone number, but fill in the master account’s email, | then login information (SmartPlus SIP number + Password) will be sent to the master account email for login. |
3 | If you do not fill in the family member's email and mobile phone number, but fill in the master account’s mobile phone number, | then login information (SmartPlus SIP number + Password) will be sent to the master account’s mobile phone for login. |
4 | If you do not fill in the family member's email and mobile phone number, the master account’s email, and mobile phone number, | then login information will be sent to the master account’s email or mobile phone number as soon as you fill in the master account’s email or mobile phone number. |
Set up Access Control for Resident(s)
You can set up access types such as PIN code, RF card, and facial recognition as well as access control schedules for the residents.
1. Click Resident > New.

2. Fill in the account information and click on Next to the next page where you can set up access types and schedules.
.png)
3. Fill in the PIN code, and RF card code, and select the face picture to set up the access types.

4. Set up access control on public device and private devices.
- To set up access control on public devices:
a. Click on 

b. Set up the access control schedule, select devices to which you want to apply the schedule, and click on .
.

c. Tick the specific access control schedule(s) you want to apply for the resident, and click on Submit.

- To set up access control on the resident’s private devices.
a. Click  .
.
b. Set up an access control schedule for the resident’s private device.
c. Select the resident’s private device you want to apply the schedule to.

- Private devices will be displayed here after they are added to the user's room.
- If your installer selects Only Public Area in Permission Of Access Control Management when creating or editing a new community, then
A) you are not able to set up access control permissions for the residents.
B) the PIN, cards, and face data you created for the residents can only open the public devices.
Search/Delete/Edit User Accounts
After the user account is created, you can search and edit the user account as well as reset the user account password. With Delete Account Permission enabled by your installer, you can delete user accounts.
Search/Delete User Accounts
- Click Resident.
- Search the specific user account by building, apartment, account type, account status, app status, or user account name. You can also click the Name, APT, or the icon
 next to them to reorder the residents and find your desired user quickly.
next to them to reorder the residents and find your desired user quickly. - Tick the checkbox of the account(s) you want to delete or tick the checkbox by the Name field and click on
 to delete all the accounts.
to delete all the accounts.
.png)
Please note that when Delete Account Permission is not enabled by your installer,  will not appear and you cannot delete user accounts.
will not appear and you cannot delete user accounts.

Edit User Account
You can reset the users’ SmartPlus app account password, and edit users’ account information and their access control settings.
1. Click on  of the desired user account.
of the desired user account.

2. Click on  if you want to reset the password (SmartPlus)
if you want to reset the password (SmartPlus)
3. Click on Edit to change the account information.
.png)
- You cannot edit the mobile phone number, email number, and area code of user accounts that have linked sites.
4. Scroll down to edit the access type or create new access types by clicking New.

5. Click on Edit to edit the access control setting, and edit the setting by re-selecting the access control schedule (Access Group) or by creating a new access group(s).


Add Community Residents to a Building Using Template
The template can maximize your efficiency in creating a community especially when it has many residents.
- Click Resident > Import.
- Click Download Import Template.
- Fill in the information in the template.
- Click Batch Add Resident to import the template to the community.
.png)

Template Description:
No. | Settings | Description |
1 | Building | Fill in the building number or name. Note: should not be more than 128 characters in length. |
2 | Apt | Fill in the apartment number. Note: must be 1-6 digit integral number(s). |
3 | Account Type | Enter 0 for the family master account and 1 for the family member account. |
4 | First Name | Fill in the resident’s first name. Note: should not be more than 64 characters in length. |
5 | Last Name | Fill in the resident’s last name. Note: should not be more than 64 characters in length. |
6 | Email (Optional) | Fill in the resident’s Email. |
7 | Mobile Number(Optional) | Fill in the resident’s mobile phone number. |
8 | Telephone Calling Code (Optional) | Fill in the resident’s country code. |
9 | Phone1/2/3 (Optional) | Fill in the resident’s mobile phone number. |
10 | RF Card (Optional) | Fill in the RF card for the resident. |
11 | PIN (Optional) | Fill in the PIN code for the building access for the resident. |
12 | Access Group ID (Optional) | Fill in the access group for residents for the access control. |
Edit Community Residents in Batch
You can export the resident information in .xlsx format, modify it, and re-import it to the community, which improves efficiency when you need to modify much account information.
- Click Resident > Import.
- Click Export Resident.
- Modify the information in the file.
- Click Batch Edit Resident to import the file to the community.


- Keep the field blank if you do not want to change the original information.
- After the user's email address is modified, the SmartPlus App login email containing a new password will be sent to the new email address.
- The email addresses, mobile phone numbers, and area codes of the user accounts that have linked sites cannot be modified.
Import Face Data/RF Cards/PIN Codes
You can import the face data, RF card code, and PIN code in batch using the template for the users.
Import Face Data
- Go to the Residents module and click on Import.
- Choose the face data .zip file and click on Import Face to import the file.
.png)

- Face data should be imported in .zip file format and the photos need to be named by building name, room number, and user name. e.g "Building1+1001+Paul Edward.jpg".
Import RF Cards/PIN Codes
You can import RF card codes and PIN codes in batches for users.
- Go to the Resident module and click on Import.
- Click on Download Import Template to download the RF card/PIN code template.
- Fill in the RF card codes and PIN codes in the template and click Import RF Card/PIN to import the template.
.png)
RF card template:
.png)
- You can assign multiple cards to the family master who can assign the card to family member accounts via the SmartPlus App.
- Enter the RF card codes for one user separated by ";".
Visitor & Staff Management
Visitor & Staff module allows you to create access credentials for the property management staff, delivery personnel, and visitors.
Manage Access Credentials for Visitors
You can manage access credentials for the visitors in terms of creating and deleting temporary PIN codes, QR codes, and setting up the access control schedules for the validity of the credentials, while defining which building and relays the credential is applied to.
Create a Temporary PIN Code
You can set up a temporary PIN/QR code along with the access schedule, which will then be sent to the visitor’s email for door access.
1. Click on Temp Keys, then click on New.

2. Create a temporary key along with the access schedule.
3. Select the specific relay(s) to be triggered by the temporary key.
4. Click on Submit to generate a temporary key.


Parameter Set-up:
No. | Column Name | Description |
1 | Building | Select the building in which the resident to be visited lives. |
2 | APT | Select the resident’s apartment. |
3 | Name | Enter the visitor’s name. |
4 | ID Number | Enter the visitor ID number. |
5 | Repeats | Select “Never” “Daily”, and “Weekly” for the temporary key access schedule.
|
6 | Expiration Time | Set the expiration time for the one-time “Never” schedule only. The PIN code validity will expire on the expiration time. |
7 | Validity Times Per Device | You can put a number in the field based on the format: “each door count” * “the number of door phones selected” = “total number of PIN code validity”. For example, If you type in “1” and select 3 door phones, then the PIN code will be valid three times in total (1 x 3 door phones=3 times). You can use the PIN code on any one of the door phones selected. When the PIN code is used on any one of the door phones, it will no longer be valid on the rest of the door phones. Note: This is applicable when you select “Never” in the Repeat field. |
8 | Start Time End Time | Set the Start Time and End Time for the PIN code validity period during a day on a daily or weekly. |
9 | Delivery Method | The PIN code will be sent to the visitor’s email address you entered. |
Delete Temporary PIN Code
- Enter the visitor's name to search and find the specific temporary PIN code.
- Click on
 to see the details of the temporary PIN code.
to see the details of the temporary PIN code. - Click on
 to delete the specific temporary PIN code or you can tick the checkbox of the temporary PIN code you want to delete, and you can delete all the temporary PIN by ticking the checkbox of
to delete the specific temporary PIN code or you can tick the checkbox of the temporary PIN code you want to delete, and you can delete all the temporary PIN by ticking the checkbox of  .
.

- After you click
 to check the temporary key details, you can click View Door Logs to check the temporary key door logs shown as follows.
to check the temporary key details, you can click View Door Logs to check the temporary key door logs shown as follows.

Manage Access Credentials for Delivery Personnel
You can create both delivery PIN code and RF card for the delivery staff, who can use the PIN to access the designated place, for example, a parcel room to deliver the package to the residents.
Create Delivery PIN Codes/RF Cards
You can create a delivery PIN code and RF card along with an access control schedule (Access Group).
1. Click Visitor & Staff > Delivery Auth > New.

2. Set up a Delivery PIN code or RF card.
- Type in the delivery people’s name.
- Type in the PIN code or RF cards.
- Select the building and floor numbers that you allow delivery people to access(Optional). Click Add to add accessible floors of other buildings. You can select 10 floor numbers at maximum.

3. Set Access Group
- Select from the existing access groups and assign it to the delivery people.

- Create a new access group and assign it to the delivery people.

Parameter Set-up:
No. | Field Name | Description |
1 | Access Group Name | Fill in the access group name. |
2 | Repeats | Select “Never” “Daily”, and “Weekly” for the delivery PIN code access schedule.
|
3 | Start Time/ End Time | Set the start time and end time for the PIN code validity period during a day on a daily or every week. |
- An 8-digit PIN code starting with “9" is invalid in the PIN field.
Modify and Delete Delivery PIN Codes
1. Click Visitor & Staff > Delivery Auth.
2. Search the PIN code by name or PIN code in the fuzzy search field and click Search if needed.
3. Modify or Delete the PIN code.
- To modify the PIN code.
a. Click on  of the delivery PIN code.
of the delivery PIN code.
b. Modify the delivery PIN code according to your need.
- To delete the PIN code.
a. Click of the delivery PIN code.
of the delivery PIN code.
b. Delete the PIN code.

Manage Access Credentials for Property Management Staff
You can create, modify, and delete RF cards, PIN codes, and face data for the property management staff. You can either create RF card(s) separately or in batch using a template.
Add RF Cards Separately for the Property Manager
1. Click Visitor & Staff > Staff Auth > New.
.png)
2. Set up PIN code and/or RF card code.

3. Scroll down to set up the access group. Select the existing one or create a new one by clicking New.


Parameter Description:
No. | Column Name | Description |
1 | Access Group Name | Fill in the access group name. |
2 | Repeats | Select “Never” “Daily”, and “Weekly” for the delivery PIN code access schedule.
|
3 | Start Time/ End Time | Set the start time and end time for the PIN code validity period during a day on a daily or on weekly basis. |
Add RF Cards Using Template for Property Manager
- Click Visitor & Staff > Staff Auth.
- Click on
 .
. - Populate the RF card template.
- Click on
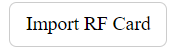 to upload the template file.
to upload the template file.
.png)
Template Sample

Template Description:
No. | Field Name | Description |
1 | Staff Name | Enter the staff name. |
2 | RF Card | Enter the RF card. |
3 | Access Group ID | Enter the Access Group ID(s) you have already created in the SmartPlus. Multiple Access Group IDs should be separated by “;”. |
Modify Property Manager RF Cards/PIN Codes
- Click Visitor & Staff > Staff Auth.
- Search the staff info by name, PIN code, or RF card number code in the fuzzy search field and click Search if needed.
- Click on
 of the desired user.
of the desired user. - Modify the RF card setting and PIN codes.
(1).png)
Delete Property Manager Info
- Click Visitor & Staff > Staff Auth.
- Search the staff info by name, PIN code, or RF card number code in the fuzzy search field and click Search if needed.
- Click on
 to delete the desired info.
to delete the desired info.
.png)
Enroll Face for Property Manager
You can enroll face for property managers for building access.
1. Click Visitor& Staff > Staff Auth > New.
(1).png)
2. Upload the property manager’s face photo from your local PC.
- Select the building and floor numbers that you allow the property manager to access to via facial recognition. If you allow them to access more buildings and floors, you can click Add.
.png)
3. Select the access group and assign it to the property manager. The property manager will only be able to access the building floors in the access group.

Once the staff’s Face ID is added, a  will display in the Access Methods column.
will display in the Access Methods column.
Edit and Delete Property Manager’s Face ID
You can re-enroll or delete the property manager’s face data.
1. Click Visitor & staff > Staff Auth > .png) .
.
.png)
2. Click  to delete the face data and then you can upload a new face photo.
to delete the face data and then you can upload a new face photo.

Please note that in the staff info editing interface, the Face ID will be displayed using a default image instead of the enrolled one though the staff has a Face ID enrolled already.
Access Group
The Access Group module allows you to create an inventory of ready-made access control schedules (access group), which can be readily pulled out and applied for the door access control, targeting specific residents, delivery personnel, staff, buildings, apartments, and relays.
Create Access Group
1. Click on New.

2. Set up an access group.

Search/Check/Edit Access Group
You can search, check, and edit the access group as needed.
1. Search the access group by type and keywords.

2. Click on  of the specific access group to check access group details.
of the specific access group to check access group details.
3. Go to Remove People or Add people to add or delete resident(s) if needed.

4. Click on Edit to edit access group.

Delete Access Group
- Click on
 of the specific access group you want to delete.
of the specific access group you want to delete. - Click on OK to delete the access group.

Apartment Management
Apartment module allows you to search and check the apartment-based information related to residents, devices, call type, and call settings. You can also modify call type, and call setting, as well as authorize the resident to create QR codes for the door access.
Search/Check Apartment
1. Search the apartment(s) by narrowing down the search range from building to the apartment, or you can enter the apartment name or the keyword for the search.

2. Click on to check the details of the apartment.
to check the details of the apartment.

Edit and Reset Apartment
You can edit or reset the apartment configurations for the resident, including call type, call setting, apartment name, and more.
- Edit apartments
1. To go to the editing screen, do any of the following:
- Click on
 of the desired apartment.
of the desired apartment. - Click on
 of the desired apartment, and then
of the desired apartment, and then  on the top right.
on the top right.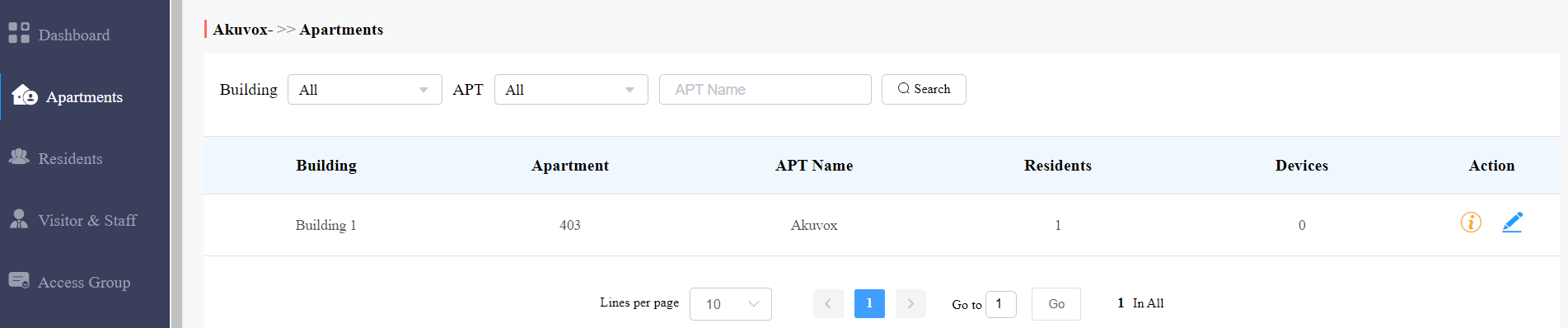
2. Edit apartment name, call type, and call setting.
3. Edit permission control:
- Tick the checkbox of Allow User to Create QR Code if you want to allow the resident to create a QR code for the access.
- Tick the checkbox of Allow User to Register Face ID if you want to allow the resident to enroll their face ID for access.
- Ticket the checkbox of Family Member Amount Limit if you want to set the number of family member accounts that user can create. The account limit is 0-63.
- If you disable the Register Face ID, then the user face IDs registered from the App will become invalid for access. These Face IDs will be back to be valid after the Premium Feature expires.

Parameter Set-up:
No. | Column Name | Description |
1 | Apartment Name | Fill in the apartment name. |
2 | Call Type | Six call types. For example, if you select “SmartPlus and Indoor monitors” you will be able the answer the call using SmartPlus and Indoor monitor. |
3 | SIP Call Or IP Call | Select “All my devices were installed in the same place (villa or house)” for IP call if all of the user’s intercom devices are in the same LAN ( Local Area Network). If not, select “Some of my devices were installed in a different place (villa or house)” for SIP call. |
Reset apartments
To reset the apartment, do the following:
1. Go to the editing screen by any of the methods.
- Click on
 of the desired apartment; Or
of the desired apartment; Or - Click on
 of the desired apartment, and then
of the desired apartment, and then 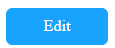 on the top right.
on the top right.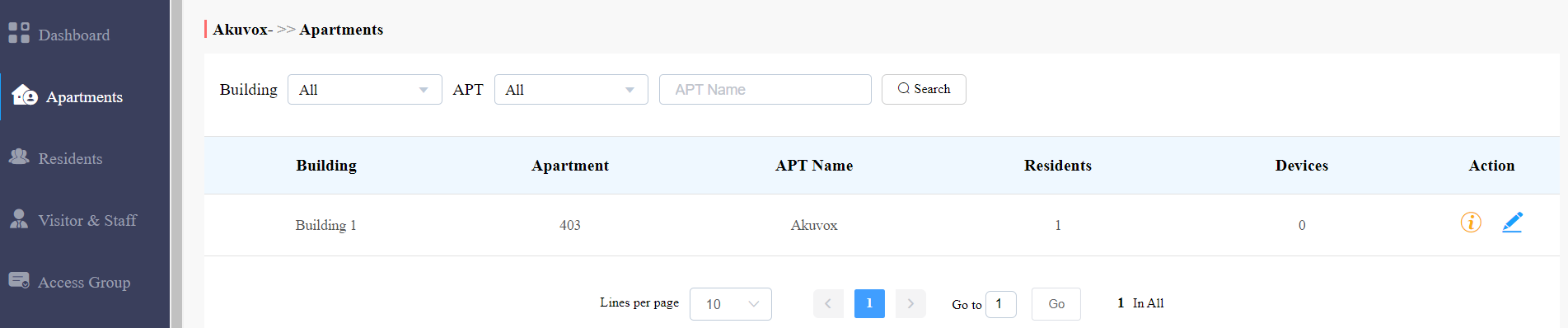
2. On the pop-up screen, Click  at the bottom left.
at the bottom left.

3. Click OK when you are asked.

Once you agree to reset, some information or data in this apartment will be removed while some not:
Data to be removed including
- Family member accounts.
- Emails, mobile numbers, country/region, and landlines.
- Logs(audit logs excluded) and histories.
- Messages and alarms; and
- Accessing settings, including PIN, face data, NFC, Bluetooth, and QR Codes.
Data to be kept including
- Family master account status, such as inactivated, expired, and so on.
- The number of free sub-accounts.
- Audit logs.
- Settings include Call Or IP Cal, time zone, language, home Automation, premium plan, and the With Indoor Monitor feature.
Other changes including
- The user’s app changes to be unregistered and needs to be re-initialized.
- The user’s login credentials are reset, and the user is not going to receive the reset email.
- It is free to create a new account in the family after resetting, while it charges after deleting. The resetting feature is suitable for rental scenarios, you can empty the accounts after the tenants move out and create accounts for the new ones.
Logs
Log module contains six sub-modules used for checking the door logs, call history, temperature logs, image captured, temperature logs, motion alerts, and operation logs that can be stored for 30 days. With Log Access Control enabled by your installer, you can check door logs, call history, and captured images.

When Log Access Control is not enabled by your installer, you cannot check door logs, call history, and captured images. The three modules will be hidden.
.png)
Check/Export Door Logs
Door logs have 4 types: All, Call, Door Release, and Door Close. The Call type log shows the SIP/IP-based calls initiated on the door phone, indicating when, where, and to whom the calls are made, while the Door Release/Close logs tell you when, where and by whom the door unlocks are made (be it failure or success). You can narrow down your log check by the specific time range with parameters: Device Name, Initiated by, Apartment, and Action for the targeted search.
- Click on Door Logs.
- Select Call type in the Log Type field.
- Set up the time range for the door logs to be checked.
- Select the building and further narrow down the search by Device Name, Initiated by, Apartment, and Action for the targeted search if needed.
- Click on Export Logs to export logs.

Parameter Set-up:
No. | Column Name | Description |
1 | Happened On | Show when the call is made on the door phone. |
2 | Building | Show in which building the call was made. |
3 | Device Name | Display the device name to distinguish it from others. |
4 | Initiated By | Show who has made the call on the door phone. |
5 | APT | Show to which apartment the call is made. |
6 | Log Type | Indicates your current log type. |
7 | Action | This indicator is for the door release type log. |
8 | Key | This indicator is for “Door release type” log. |
9 | Response | This indicator will be shown as “Success” regardless of what number is dialed on the door phone. |
10 | Capture | Show you the captured image of the call initiators. You can click on the image for an enlarged picture. |
Check/Export Call History
This sub-module allows you to check call history in terms of when and by whom the SIP-based intercom calls are made and received. Call history records all the calls made and received on the intercom devices as well as on the SmartPlus apps for end users and property managers in the community. You can set the time range or enter the caller or receiver to check the targeted call information.
- Click on Call History.
- Set the time range of the call history if needed.
- Enter the caller name or receiver name if needed.
- Click on Search.
- Click on Export Logs to export logs.

Parameter Set-up:
No. | Column Name | Description |
1 | Happened On | Shows when the calls are made. |
2 | Caller | Shows who have made the calls. Note: When a caller or a receiver is a property manager, then the property manger’s name will be displayed. |
3 | Receiver | Shows who have answered the call. |
4 | Call Duration | Shows how long the call lasted. |
Check/Export Captured Images
Images capturing are either initiated manually by residents or the property management staff. You can check when, where, how, and by whom the images are captured.
- Click on Capture.
- Set the time range if needed.
- Click on Search.
- Click Capture to see the enlarged image.
- Click on Export Logs to export logs.

Parameter Set-up:
No. | Column Name | Description |
1 | Happened On | Shows when the images are captured. |
2 | Device | Show you the door phone from which the images are captured. |
3 | Initiated By | Shows who have initiated the image capturing. |
4 | Action | Shows how the image capturing is initiated, the capturing can be initiated from SmartPlus, the indoor monitor, etc. |
5 | Capture | You click on the image to see a larger picture. |
Check Temperature Logs
You can check the temperature log of any people who have been checked on their body temperature before being granted the door access etc, for security purposes.
- Click on Temperature Logs.
- Set the temperature log time range if needed.
- Select the temperature measurement unit.
- Click on Search.
- Click Capture to see the enlarged image.
- Click Export Logs to export temperature logs.

Check Motion Alerts
Motion alerts sub-module allows you to check the captured images of people whose movements have triggered the motion detection in the door phones (door phones with motion detection function).
- Set the time range.
- Click on Search.
- Click on the specific captured image for an enlarged one.
- Select and delete the motion alert if needed.

Parameter Set-up:
No. | Column Name | Description |
1 | Happened On | Shows when the image is captured due to motion detection. |
2 | Building | Shows in which building the image is captured. |
3 | Device | Shows which door phone the image is captured from. |
4 | Capture | Displays the images captured due to motion detection. |
5 | Action | Clicks on the image for an enlarged one. |
Check Operation Logs
Operation Logs sub-module allows you to check the operation record in the SmartPlus platform. The records mainly involve the changes made to the apartment, end user, and various access types such as PIN, RF card, Face, temporary PIN code, time zone, and password.
- Select the Operation Logs type.
- Select the time range and click on Search.

Parameter Set-up:
No. | Column Name | Description |
1 | Happened On | Shows when the operational changes are made. |
2 | Initiated By | Shows who have initiated the operations by indicating the property manager account. |
3 | Type | Shows the specific type of operation. |
4 | Action | Shows the specific operations made. |
Library
Library serves as a module where you can check, modify, and delete all types of created PIN codes and RF Cards conveniently at one stop.
Check/Modify/Delete PIN Code(s)
1. Click on PIN.
2. Search the PIN by building, apartment, identity, PIN code, and Name.
3. Click on to edit the PIN code.
to edit the PIN code.

4. Click on to delete the PIN code selected.
to delete the PIN code selected.

Check/Modify/Delete RF Card(s)
1. Click on RF Card.
2. Search the RF card by building, apartment, identity, PIN code, and name.
3. Click on to edit the PIN code.
to edit the PIN code.

4. Click on to delete the RF card selected.
to delete the RF card selected.

Messages
Messages module allows you to create and send the message to the residents living in the community. Moreover, you can check the messages that have been sent if needed.

Create/Edit Messages
You can create one-time messages or message templates for your convenience.
1. Click on New.
2. Create the message title and content if you want to create a one-time message(s). Select the receiver type.
- Only the indoor monitor C319 with firmware version 119.30.10.204 and above can receive messages exceeding 256 bytes within 1024 bytes.
- Other indoor monitors can receive messages of fewer than 256 bytes.

3. Click + Add A Template if you want to create reusable message templates. You can create up to 30 templates.
4. Enter the template name, the message title, and the contents.

You can edit and delete the message template if needed.
- Move the arrow to the created message template.
- Click on
 if you want to delete the template directly.
if you want to delete the template directly. - Click on
 to edit the message template you created.
to edit the message template you created.

Send Messages
After the message is created, you can send the message to the targeted resident(s) as needed.
- Select the building(s) in the community.
- Select and tick the checkbox of the targeted resident(s) by their UID (user identification), name, and Email, or select All to include all the residents, then click Search.
- Click on Send to send the message to the targeted resident(s).

Search/Check/Delete Messages
You can search, check, and delete messages if needed.
- Enter the part of the message ( or the complete message) for a fuzzy search.
- Click on Search to find the message you need.
- Click on
 if you want to see the details of the message(s).
if you want to see the details of the message(s). - Click on
 to delete.
to delete.

Parameter Set-up:
No. | Column Name | Description |
1 | Title | Shows the message title. |
2 | Message | Shows the message contents. |
3 | Receiver | shows who has received the messages. |
4 | Type of Receiver | Shows the receiver types: Both indoor monitor and app, Indoor monitor only, App only. |
5 | Created Time | shows when the messages are created. |
6 | Actions | Click |
Message Details Sample

Device Management
Devices module allows you to manage all the devices added under your property management in terms of modifying device names, contact screen display, relays, and door unlock.
You can also conduct device settings via provisioning, reboot, reset, and remote control. And you can change the device name for the third-party camera.

Modify Device Setting
You can modify the contact screen display, device name, relay name, DTMF code, and unlock type as previously set up by your community manager. And you can also change the name of the third-party camera.
Modify Intercom Devices
1. Click Devices > Intercom Devices.
2. Click Search to find the targeted device(s) for the modification.
3. Click on  .
.

4. Modify the settings according to your needs.


Parameter Set-up:
No. | Column Name | Description |
1 | Building | Indicates in which building the device is located. |
2 | APT | Indicates in which apartment the device is located. |
3 | Device Name | Distinguishes the device from others. |
4 | Name | Indicates the owner of the devices. |
5 | MAC | Shows the device’s MAC address. |
6 | Device Type | Indicates the device type. |
| 7 | Door Sensor | Indicates whether the door is open or not. .png) : Close : Close .png) : Open : OpenSo far, only R20A with firmware version 320.30.10.116 and above supports this feature. |
8 | Status | Green for online devices and gray for offline devices. |
9 | Last Connected Time | Indicates when the device(s) are bonded with the resident. The devices will be bound automatically when they are powered on and connected to the internet. |
10 | Action | For modifying the device setting and displaying device information. |
- If SmartPlus Homepage or SmartPlus Talkingpage is not checked, the corresponding icons will not appear on the app home page.
- You can select specific unlock methods to trigger the desired relay. For example, if you select PIN in Unlock type for Relay1 and select RF Card for Relay2 when users enter PIN codes on the door phone, only Relay1 will be triggered and vice versa. So far, only door phones R28 with firmware version 28.30.10.7 and above and X912 with firmware version 912.30.10.204 and above support this feature.
- You can apply the relay schedule to the desired relay. So far, only access controller A01 with firmware version 101.30.10.33 and above supports this feature.
Modify Third-Party Device
You can modify the device name if needed.
- Click Device.
- Click Search to find the targeted device(s) for the modification.
- Click on
 , and change the device name.
, and change the device name.


Add Screensaver to Device
You can upload screensavers and synchronize them to the intercom devices. For example, you can select and synchronize welcome screensaver pictures to door phones for a special day, festival, holiday, or for some other commercial purposes.
1. Click Devices > Set Screen Saver.

2. Click New.

3. Select the door phones you want to set up the screen saver for.
- Currently only applicable to R29 door phone with firmware version 29.30.3.104 or higher, and X915 door phone with firmware version 915.30.1.408 or higher.
4. Select from the default screensavers, or upload custom screensavers you like. (2 pictures minimum and 5 pictures maximum).

5. Select the screen saver display mode.
- If you select the Image ( the fault mode), the door phone will display the screen-saver pictures you’ve added.
- If you select None, the screen saver will be disabled.
- If you select Black, the screen saver will be black.

Device Setting
The device module allows you to configure the device data transmission types, reboot and reset the device, remote control the device’s web interface, and conduct provisioning for the devices.
1. Click on of the specific device.
of the specific device.

2. Click on Settings.

3. Configure the device data transmission type in the Connect Type field.
4. Reboot, reset, or log into the device web interface remotely via remote control.
5. Enter the commands for the Auto-provisioning, then click on Submit.
.png)
6. Click on One Time Autop if only you want the Autop command(s) to be implemented one time.

Note:
- Duplicate commands will not be retained.
- One Time Autop allows you to carry out the Autop command(s) only one time with no repetition.
Subscriptions
Subscriptions is the module where you can activate and renew the user accounts you created in your community for the Akuvox SmartPlus.
Activate End User Accounts
1. Click on  .
.

2. Select the specific user account you want to activate. You can also click the icon  next to the APT or APT Name to reorder the list to quickly find the desired accounts. Then scroll down to click on Next.
next to the APT or APT Name to reorder the list to quickly find the desired accounts. Then scroll down to click on Next.

3. Click on  to enter your Billing information and click Submit.
to enter your Billing information and click Submit.

4. Select your payment method (click on Other payment method for more payment options).
5. Tick the check box to agree on the terms and conditions and click on Pay.

Billing Information Description:
No. | Column Name | Description |
1 | Company/Family | Enter the name of the property management company. |
2 | ATTN | Enter the name of the property manager. |
3 | Address | Enter the address of the property management company. |
4 | TEL | Enter the telephone number of the property management company. |
5 | Fax | Enter the fax number of the Property management company. |
Note
- Akuvox SmartPlus can only be paid by Stripe and Papal.
You can also pay for the service using coupons if you have any coupons.
1. Ticket the checkbox of the coupon , then click on Pay.
, then click on Pay.

2. Click Download Invoice File to download the invoice if needed.

Renew End User Accounts
1. Go to the Subscription module.
2. Click on  , and select the user account you want to renew for the service.
, and select the user account you want to renew for the service.

3. Choose to renew manually or automatically.
- Renew Manually:
Select Manual and the renewal period with a maximum of 5 years.

- Renew Automatically: Renewal occurs every 30 days and extends the account's upcoming expiration date by 30 days.
Select Auto Renew Monthly(30 days) and the Renew Times that decide how many months the renewal lasts.

4. Click  to modify the billing information.
to modify the billing information.
5. Tick the check box to agree to the terms and conditions, and click Submit.
.png)
6. Select the Payment method and continue the steps until the service is paid.

Note
- Akuvox SmartPlus can be paid by Stripe and Paypal.
- Coupons are not supported for Auto Renew.
- After two consecutive failed charges, the automatic renewal will be deactivated, and you will be notified by email.
- The expiration email will not be sent to you and the end users when the Auto Renew service is activated for their apartments.
You can also pay for the service using coupons if you have any coupons.
1. Tick the checkbox of the coupon  , then click on Pay.
, then click on Pay.

2. Click Download Invoice File to download the invoice if needed.

Automatic Payment Records
On the Subscription module, you can check the automatic payment records including Auto Renew settings, total prices, etc.

Transaction History
Payments module allows you to search, check, and delete the transaction history following the user account activation and renewal. You can also download the invoice if needed.
Check Transaction History
After the payment is made, you can check the details of the transaction if needed. Community transaction history will display the orders for the activation and renewal of the master account, extra family member account, and property manager SmarPlus. Office transactions will display all the orders for the activation and renewal of the user account, as well as the orders for the premium functions.
1. Check the transactions by Type, Status, and transaction Order Number.

2. Click on of the transaction you want to check.
of the transaction you want to check.
3. Click on Download Invoice File if you want to download the invoice if needed.

Note
- Only orders that are renewed daily will display the Next Expiration Date.
Parameter Set-up:
No. | Column Name | Description |
1 | Order Number | Shows the order of each transaction. |
2 | Type | Shows the transaction types: Activation, Subscription, Additional app. |
3 | The number of Apartments | Shows the number of apartments involved in one order. |
4 | Total Price | Shows the total cost of each transaction. |
5 | Status | Seven types of status: All, Succeed, Processing, Failed, Time out, Cancel, System Processing.
|
6 | Created Time | Shows the time when the order is created |
7 | Action | Click |
Delete Transaction History
1. Tick the check box(s) of the order you want to delete.
2.Click on to delete each order.
to delete each order.
3.Click on to delete all the orders that are selected.
to delete all the orders that are selected.

Settings
Setting module allows you to configure and modify basic settings, time settings, motion detection, and visitor access settings.
Basic Setting
You can configure and modify the community information, device access type, and email notification.
- Click on Basic Setting.
- Enter the community name.
- Enter the community address (Street, City, Postcode, State/Province).
- Select on/off to authorize the resident to create a PIN code on their SmartPlus App.
- Select PIN Access Mode ( PIN for direct PIN code access, APT+PIN for apartment No.+ PIN code).
- Select on/off to enable or disable email notifications when the device is disconnected.
- Click on Submit for validation.

Time Setting
You configure and modify your time setting based on your geographical location and time zone.
- Click on Time Setting.
- Select your time zone.
- Select your time format (24-hour or 12-hour format).
- Select your data format(Y/M/D; M/D/Y; D/M/Y).
- Click Submit for validation.

Motion Detection Setting
You can not only enable and disable motion detection on the door phone but also set up the device motion detection type and alert trigger delay if needed.
- Click on Motion Setting.
- Click Enable or Disable the motion detection according to your need.
- Select motion detection type: IR detection (IR sensor) and video detection according to your need.
- Set alert trigger delay time when the sensor is triggered.

Visitor Setting
Visitor setting in the SmartPlus mainly applied to the X916 series door phones on which visitors are allowed to gain door access either using their ID cards or through facial enrollment for facial recognition. You can switch on or off the ID card and facial recognition if needed.
- Click on Visitors Setting.
- Switch on or off the ID card verification according to your needs.
- Switch on or off the Face Enrollment for facial recognition.
- Click on Submit for validation.
Set up Emergency Door Unlock
You can make all doors open or close automatically or manually when any emergencies occur. For example, the doors can be opened automatically once an emergency alarm is triggered on any one of the door phones during a fire emergency so that people can be quickly evacuated to a safer place. Also, you can unlock all the doors manually on the SmartPlus Cloud for the emergency.
1. Go to Settings > Basic Setting.

2. Select automatic door unlock or manual unlock
- Select On, if you want the doors to be unlocked automatically when an emergency occurs.
- Select Off, if you want to unlock the doors manually on the SmartPlus web portal. You can click
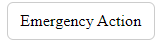 near the top of any page to open or close the doors manually.
near the top of any page to open or close the doors manually.

Alarm Records
You can check and export alarm records if needed.
Emergency Alarm
It displays the fire alarms uploaded by the device.

Arming Alarm
It displays the alarm records uploaded by the indoor monitor in the community.

- Click Alarm Records. Select the desired alarm mode.
- Select alarm records time interval, then search for the alarm record you need.
- Click Export logs if you want to export the alarm records if needed. You can select the alarm time interval before exporting alarm records.

Note:
- A red dot means there are unsolved alarm records.
Office Property Management
Office Property Management Interface
The office property management main interface mainly consists of 10 modules that are incorporated as a whole to allow you to manage office staff, personnel, devices, the Akuvox SmartPlus app for office-based intercom communication, door access control, monitoring, user account activation, and service subscription&renewal, etc. via the Akuvox SmartPlus platform.

Module Description:
No. | Column Name | Description |
1 | Dashboard | Displays information on the community, devices, residents, door access, general statistics, etc. And the Number of apartments, and residents, devices. |
2 | Department | Allows you to search department information indicating department names, the number of people, and devices in the department. It also allows you to edit the department and delete the department. |
3 | User | Allows you to create office staff and personnel accounts, check their accounts and access control information, import their face data and RF card via template, and edit access type and access group. |
4 | Visitor | Allows you to set up temporary PIN codes for visitors and delivery PIN codes for delivery staff. |
5 | Access Group | Allows you to create an inventory of access control schedule templates that can be readily applied to specific staff, personnel, departments, and devices. |
6 | Logs | Allows you to check and search door logs, temperature logs, call histories, and captured images. It also allows you to check and delete motion alerts, and to check on the changes made on the apartment and end users and on the RF card, PIN code, face, and temporary PIN code. |
7 | Library | Displays all the PIN Codes and RF cards created by a property manager. |
8 | Messages | Allows you to create and send messages to the users’ indoor monitors and SmartPlus apps, etc. |
9 | Devices | Allows you to check device info related to the building, apartment, status, device type, and to check and edit settings related to relays, call, unlock type, and device name, etc. |
10 | Settings | Displays property manager info, PIN code access type, email notification, time setting, motion setting, visitor setting, etc. |
Office Dashboard Overview
Dashboard Displays information on the office, office users, devices, door access records, statistics, etc.





Staff & Personnel Management
User Module Overview
The User module in the navigation column is used to add office staff and personnel for whom you can create a SmartPlus end-user account. You can set up access types and access control schedules for them. Moreover, you can search, modify, check, and delete staff and personnel user accounts.
Add Office Staff & Personnel
Adding office staff and personnel deals with creating their respective user account and setting up the door access types and access control schedules.
Create User Account
You can create user accounts for both office staff and personnel. Before creating the account for the residents, you are required to double-check the staff and personnel information and then add them to the corresponding office and department set up by an installer.
1. Click on the Residents module  in the left navigation column.
in the left navigation column.
2. Click on New.
.png)
3. Set up staff or personnel information.
- Advanced users can be assigned with multiple authority groups across the departments for access control.
- Basic users can only be assigned with an authority group in their department for access control.

4. Click on .png) to complete creating an account.
to complete creating an account.
- Click on Next when you want to set up the access method along with the access group or click on
.png) when you only want to set up and save the user’s basic information.
when you only want to set up and save the user’s basic information.
Set up Access Control for Users
You can set up access types such as PIN code, RF card, and facial recognition as well as access control schedules for office staff and personnel.
1. Click on User module and click on  .
.

2. Fill in the account information and click on Next to proceed to the next page where you can set up access types and schedules.

3. Set the accessible floors so that the staff or personnel can take lifts to the specified floors using his/her cards or facial recognition. You can add 10 floors at maximum.
- If you have set the department’s floor(s), the floor(s) will display on the accessible floors box automatically.
- Any changes to the department floor(s) will NOT impact to the accessible floors of added staff/personnel.

4. Fill in the PIN code, and RF cards, and select the face picture to set up the access types.
5. Click on  .
.

- Only the advanced users are permitted to perform access control across the departments as they are allowed to select multiple authority groups, while basic users are only allowed to get door access in their respective departments.
6. Set up the access control schedule and devices to which you want to apply the access schedule and click on .
.

7. Tick the specific access control schedule(s) you want to apply for the resident, and click on Submit.

Search/Delete/Edit Office User Accounts
After the user account is created, you can search, edit, and delete the user account. You can also reset the user account password if needed.
Search/Delete User Accounts
- On the navigation column, click User module.
- You can search for your desired staff/personnel by entering their info in the search box. You are also able to click the Name or the icon
 next to it to reorder the people.
next to it to reorder the people. - Tick the checkbox of the specific account(s)you want to delete or tick the checkbox by the Name field and click on
 to delete all the accounts.
to delete all the accounts.

Edit User Account
You can reset the users’ SmartPlus app account password, and edit users’ account information, their accessible floors when taking lifts, and their access control settings.
1. On the navigation column, click User module, then click .
.

2. Click on of the specific user account you want to edit.
of the specific user account you want to edit.
3. Click on to change the account information.
to change the account information.

4. To add or change accessible floors, scroll down the page to Accessible Floors, and click on  . You can add 10 floor numbers at a maximum.
. You can add 10 floor numbers at a maximum.


5. Edit the access type or create new access types by clicking New.

6. Click on Edit to edit the access control setting, and edit the setting by re-selecting the access control schedule (Access Group) or by creating a new access group.


- You cannot edit the mobile phone number, email number, and area code of the user accounts that have linked sites.
Import Face/RF Card(s)
You can import the face data and RF cards in batches using the template for the users.
Import Face Data
- On the navigation column, select User module, then click
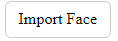 .
. - Choose the face data .zip file and click on Import to upload the file.

- Face data should be imported in .zip file format and the photos need to be named with the ID number. For example: 12345. jpg.
Import RF Card
- On the navigation column, select User module.
- On the upper right corner of the screen, click
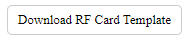 to download the RF card template, then fill in the RF card formation.
to download the RF card template, then fill in the RF card formation. - Click
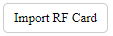 to upload the file.
to upload the file.
RF card template:

Visitor Management
Visitor module allows you to create access credentials for the delivery personnel, and the visitors.
Manage Access Credentials for Visitors
You can manage access credentials for the visitors in terms of creating and deleting temporary PIN codes, and QR codes, and setting up the access control schedules for the validity of the credentials, while defining which building and relays the credential is applied to.
Create a Temporary PIN Code
You can set up a temporary PIN/QR code along with the access schedule, which will then be sent to visitors’ email for door access.
1. On the navigation column, select Visitor module, then Temp Keys, then click .
.

2. Create a Temporary PIN code along with the access schedule.
3. Select the specific relay(s) to be triggered by the temporary key.
4. Click on Submit to generate a temporary PIN code.


Parameter Set-up:
No. | Column Name | Description |
1 | People | Select the people to be visited. |
2 | Name | Enter the visitor’s name. |
3 | ID Number | Enter the visitor ID number. |
4 | Repeats | Select “Never”, “Daily”, and “Weekly” for the temporary key access schedule.
|
5 | Validity Times Per Device | You can put a number in the field based on the format: “each door count” * “the number of door phones selected” = “Total number of PIN code validity”. For example, if you type in “1” and select 3 door phones, then the PIN code will be valid three times in total (1 x 3 door phones=3 times). You can use the PIN code on any one of the door phones selected. When the PIN code is used out on any one of the door phones, it will no longer be valid on the rest of the door phones. Note: This is applicable when you select “Never” in the Repeat field. |
6 | Start Time End Time | Set the Start Time and End Time for the PIN code validity period during a day on a daily or weekly. |
7 | Delivery Method | The PIN code will be sent to the visitor’s email address you entered. |
Search/ Delete Temporary PIN Code
1. On the navigation column, select Visitor module, then Temp Keys.
2. Enter the visitor's name to search and find the specific temporary PIN code if needed.
3. Click on to see the details of the temporary PIN code if needed.
to see the details of the temporary PIN code if needed.
4. Click  to delete the specific temporary PIN code or you can tick the checkbox of the temporary PIN code you want to delete, and you can delete all the temporary PINs by ticking the checkbox of
to delete the specific temporary PIN code or you can tick the checkbox of the temporary PIN code you want to delete, and you can delete all the temporary PINs by ticking the checkbox of  .
.

- After you click
 to check temporary key details, you can click View Door Logs to check temporary key door logs shown as follows.
to check temporary key details, you can click View Door Logs to check temporary key door logs shown as follows.

Manage Access Credentials for Delivery Personnel
You can create both delivery PIN code and RF card for the delivery staff, who can use the PIN to access the designated place, for example, a parcel room to deliver the package to the residents.
Create Delivery PIN Codes/RF Cards
You can create a Delivery PIN code and RF card along with an access control schedule (access group).
1. On the navigation column, select Visitor module, then Delivery Auth, then click  .
.

2. Set up Delivery PIN code and RF card.

3. Select the Access Group to be applied.

4. Click on New to create a new access group.

Parameter Set-up:
No. | Column Name | Description |
1 | Access Group Name | Fill in the access group name. |
2 | Repeats | Select “Never”, “Daily”, and “Weekly” for the delivery PIN code access schedule.
|
3 | Start Time/ End Time | Set the start time and end time for the PIN code validity period during the day on a daily or weekly. |
- The 8-digit PIN code starting with 9 is invalid in the PIN field. And the PIN cold entered can not be repetitive.
Modify Delivery PIN Codes/RF Card
1. On the navigation column, select Visitor module, then Delivery Auth.
2. Search the delivery PIN code and RF card by visitor’s name, PIN code, and RF card number.

3. Click  to edit the deliver PIN code.
to edit the deliver PIN code.
4. Click to delete the PIN code one by one, or you can tick the checkbox of the PIN code you want to delete and click on the checkbox.
to delete the PIN code one by one, or you can tick the checkbox of the PIN code you want to delete and click on the checkbox.

Access Group
Access Group module allows you to create an inventory of ready-made access control schedules (access group), which can be readily pulled out and be applied for the door access control, targeting specific office staff, personnel in specific departments, and offices, and relays.
Create Access Group
1. On the navigation column, select Access Group module, then click .
.

2. Set up the access group, and select the relay to be applied with the access control group.

Search/Check/Edit Access Group
You can not only search and check the access group you have created but also remove the existing resident(s) or add the removed access group back to the access group.
1. On the navigation column, select the Access Group module.

2. Click on  of the specific access group to check access group details.
of the specific access group to check access group details.
3. Go to Add People or Remove People to add or delete resident(s) if needed.

4. Click on Edit to edit the access group.

Delete Access Group
1. On the navigation column, select the Access Group module.

2. Click on of the specific access group you want to delete.
of the specific access group you want to delete.
3. Click on OK to delete the access group.

Department Management
Department module allows you to create and search departments, and change department names.
Create Department
1. On the navigation column, select Department module, then click  .
.

2. (Optional) Enter the department name and its floor(s). You can add 10 floor numbers at a maximum. Click Submit.

- You can add users to the department created. In this case, the department floors will display on the users' Accessible Floors list automatically, and they can take lifts to the specified floors with cards or via facial recognition.
Search/Edit/Delete Department
1. On the navigation column, select Department module.

2. Search the department by department name.
3. Click  to edit the department name if needed.
to edit the department name if needed.

4. Click to delete the department if needed.
to delete the department if needed.

Logs
Log module contains six sub-modules used for checking the door logs, call history, temperature logs, and image captured that can be stored for 30 days.
Check/Export Door Logs
Door logs have 4 types: All, Call, Door release, and Door Close. The Call type log shows the SIP/IP-based calls initiated on the door phone, indicating when, where, and to whom the calls are made, while the Door release/close type log tells you when, where, and by whom the door unlocks are made (be it failure or success). You can narrow down your log check by the specific time range with parameters: Door phone, Initiated by, RF card, and PIN for the targeted search.
- On the navigation column, select the Logs module, then Door logs.
- In the Log Type field, select Call type.
- Set up the time range for the door logs to be checked.
- Select the department and further narrow down the search by Door Phone, Initiated By, RF Card, and PIN.
- Click on Export Logs to export logs.

Description:
No. | Column Name | Description |
1 | Happened On | Shows when the call is made on the door phone. |
2 | Department | Shows in which department the call was made. |
3 | Device Name | Distinguishes the device from others. |
4 | Initiated By | Shows who has made the call on the door phone. |
5 | Log Type | Indicates your current log type. |
6 | Action | This indicator is for the door release type log. |
7 | Key | This indicator is for the “Door release type” log. |
8 | Response | This indicator will be shown as “Success” regardless of what number is dialed on the door phone. |
9 | Capture | Show you the captured image of the call initiators. You can click on the image for an enlarged picture. |
Check/Export Call History
You can check call history in terms of when and by whom the SIP calls are made and received. Moreover, you can set the time range or enter the caller or receiver to check the targeted call information.
- On the navigation column, select Logs module, then Call History.
- Set the date and time range of the call history if needed.
- Enter the caller name or receiver name if needed.
- Search the call history, and click
 to export logs.
to export logs.

Description:
No. | Column Name | Description |
1 | Happened On | Shows when the calls are made. |
2 | Caller | Shows who have made the calls. |
3 | Receiver | Shows who have answered the call. |
4 | Call Duration | Shows how long the call lasted. |
Check/Export Captured Image
Images capturing are either initiated manually by users or by the property management staff. You can check when, where, how, and by whom the images are captured.
- On the navigation column, select Logs module, then Capture.
- Set the date and time range if needed.
- Click on Search.
- Click Capture to see the enlarged image.
- Click on Export Logs to export logs.

Description:
No. | Column Name | Description |
1 | Happened On | Shows when the images are captured. |
2 | Device | Show you the door phone from which the images are captured. |
3 | Initiated By | Shows who have initiated the image capturing. |
4 | Action | Shows how the image capturing is initiated, the capturing can be initiated from SmartPlus, the indoor monitor, etc. |
5 | Capture | You click on the image to see a larger picture. |
Check Temperature Logs
You can check the temperature log of any people who have been checked on their body temperature before being granted door access, etc. for security purposes.
1. On the navigation column, select Log module, then Temperature Logs.

2. Set the date and time to search the log if needed.
3. Click Search, and click the captured image to see the enlarged one.
Check Motion Alerts
Motion alerts allow you to check the captured image of people whose movement has triggered the motion detection in the door phones (door phones with motion detection function).
1. On the navigation column, select Log module, then Motion Alerts.

2. Set the date and time to search the captured pictures.
3. Click Search, and click the picture if you want to see the enlarged image.
4. Delete the motion alert captures if needed.
Description:
No. | Column Name | Description |
1 | Happened On | Shows when the image is captured due to motion detection. |
2 | Department | Shows in which department the image is captured. |
3 | Device | Shows which door phone the image is captured from. |
4 | Capture | Clicks on the image for an enlarged one. |
5 | Action | Delete the capture if needed. |
Arming Alarm
You can check and export alarm records if needed.

- Click Alarm Records.
- Select alarm records time interval, then search for the alarm record you need.
- Click Export logs if you want to export the alarm records if needed. You can select the alarm time interval before exporting alarm records.

Library
Library serves as a module where you can check, modify, and delete all types of created PIN codes and RF Cards conveniently at one stop.
Check/Modify/Delete PIN Code(s)
1. On the navigation column, select Library module.
2. Search the PIN by building, apartment, identity, PIN code, and name.

3. Click on  to edit the PIN code.
to edit the PIN code.

4. Click on  to delete the PIN code selected.
to delete the PIN code selected.
Check/Modify/Delete RF Card(s)
1. On the navigation column, select Library module, and RF card.

2. Search the RF card by department, identity, RF card number, and user’s name.
3. Click on to edit the RF card.
to edit the RF card.

Messages
Messages module allows you to create and send the message to the residents living in the community. Moreover, you can check the messages that have been sent if needed.
Create/Edit/Send Messages
You can create one-time messages or reusable message templates for your convenience.
1. On the navigation column, select Message module, then click .
.

2. Create the message title and enter the message contents directly if you want to create one-time messages. And select the receiver type for the receiver side.

3. Click + Add A Template if you want to create reusable message template(s).
4. Enter the template name, the message title, and the contents.

You can edit and delete the message template if needed.

1. Move the arrow to the created message template.
2. Click on if you want to delete the template directly.
if you want to delete the template directly.
3. Click on to edit the message template you created.
to edit the message template you created.
After the message is created, you can send the message to the targeted resident(s) as needed.

- Select the department(s).
- Select and tick the checkbox of the targeted resident(s) by their UID (user identification), name, and Email, or select All to include all the residents, then click Search.
- Click on Send to send the message to the targeted resident(s).

Search/Check/Delete Messages
You can search, check, and delete messages if needed.
1. On the navigation column, select Messages module.

2. Search to find the message you want to check or delete.
3. Click on if you want to see the details of the message(s).
if you want to see the details of the message(s).
4. Click on to delete the message.
to delete the message.

Description:
No. | Column Name | Description |
1 | Title | Shows the message title. |
2 | Message | Shows the message contents. |
3 | Receiver | shows who has received the messages. |
4 | Type of Receiver | Shows the receiver types: Both indoor monitor and app, Indoor monitor only, App only. |
5 | Created Time | shows when the messages are created. |
6 | Action | Click |
Message Details Sample

Device Management
Devices module allows you to manage all the devices added under your property management in terms of modifying their device names, contact screen displays, relays, and door unlock.
Moreover, the device module enables you to conduct device settings via provisioning, reboot, and remote control.

Modify Device Setting
You can modify the contact screen display, device name, relay name, DTMF code, and unlock type as previously set up by your office manager.
1. On the navigation column, select Devices module.

2. Search the device(s) by departments, status, types, and MAC address.
3. Click on to edit the device settings.
to edit the device settings.


Description:
No. | Column Name | Description |
1 | Department | Displays in which building the device is located. |
2 | Owner | Displays the owner of the device, if it is a public device, will be displayed as “- -”. |
3 | Device Name | Distinguishes the device from others. |
4 | MAC | Shows the device’s MAC address. |
5 | Device Type | Indicates the device type. |
| 6 | Door Sensor | Indicates whether the door is open or not. .png) : Close : Close .png) : Open : OpenSo far, only R20A with firmware version 320.30.10.116 and above supports this feature. |
7 | Status | Green for online devices and gray for offline devices. |
8 | Binding Time | Displays when the device(s) are bound with the resident. The devices will be bound automatically when they are powered on and connected to the internet. |
9 | Action | For modifying the device setting and displaying device information. |
- If SmartPlus Homepage or SmartPlus Talkingpage is not checked, the corresponding icons will not appear on the app home page.
- You can select specific unlock methods to trigger the desired relay. For example, if you select PIN in Unlock type for Relay1 and select RF Card for Relay2 when users enter PIN codes on the door phone. only Relay1 will be triggered and vice versa. So far, only door phones R28 with firmware version 28.30.10.7 and above and X912 with firmware version 912.30.10.204 and above support this feature.
- You can apply the relay schedule to the desired relay. So far, only access controller A01 with firmware version 101.30.10.33 and above supports this feature.
Device Setting
The Devices module allows you to configure the device data transmission types, reboot the device, remote control the device’s web interface, and conduct provisioning for the devices.
1. On the navigation column, select Devices module.

2. Click on of the specific device, then click on Settings.
of the specific device, then click on Settings.

3. Configure the device data transmission type in the Connect Type field.
4. Reboot or log in to the device web interface remotely via remote control.
5. Enter the commands for the Auto-provisioning, then click on Submit.

Settings
Settings module allows you to configure and modify basic settings, time settings, motion detection, and visitor access settings.
Basic Setting
You can configure and modify the office information, device access type, and email notification.
- On the navigation column, select Settings module, then Basic Setting.
- Enter the community name and address.
- Select on/off to authorize the users to create PIN code on their SmartPlus App.
- Select on/off to enable or disable email notifications when the device is disconnected.
- Select on/off to enable or disable the email notification when door phones with LTE function exceed the (SIM card) data package limit.

Time Setting
You configure and modify your time setting based on your geographical location and time zone.
- On the navigation column, select Settings module, then Time Setting.
- Select your time zone.
- Select your time format (24-hour or 12-hour format).
- Select your data format (Y/M/D; M/D/Y; D/M/Y).

Motion Detection Setting
You can not only enable and disable motion detection on the door phone but also set up the device motion detection type and alert trigger delay if needed.
- On the navigation column, select Settings module, then Motion Setting.
- Click Enable or Disable the motion detection according to your need.
- Select motion detection type: IR detection (IR sensor) and video detection according to your need.
- Set alert trigger delay time when the sensor is triggered.

Contact Us
For more information about the product, please visit us at www.akuvox.com or feel free to contact us by
Sales email: sales@akuvox.com
Technical support email: support@akuvox.com
Telephone: +86-592-2133061 ext.7694/8162
We highly appreciate your feedback about our products.



.png) when you only want to save resident’s basic information.
when you only want to save resident’s basic information. next to them to reorder the residents and find your desired user quickly.
next to them to reorder the residents and find your desired user quickly. to see the details of the temporary PIN code.
to see the details of the temporary PIN code. to delete the specific temporary PIN code or you can tick the checkbox of the temporary PIN code you want to delete, and you can delete all the temporary PIN by ticking the checkbox of
to delete the specific temporary PIN code or you can tick the checkbox of the temporary PIN code you want to delete, and you can delete all the temporary PIN by ticking the checkbox of  .
. to check the temporary key details, you can click View Door Logs to check the temporary key door logs shown as follows.
to check the temporary key details, you can click View Door Logs to check the temporary key door logs shown as follows. .
.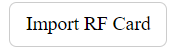 to upload the template file.
to upload the template file. of the desired user.
of the desired user. to delete the desired info.
to delete the desired info. of the specific access group you want to delete.
of the specific access group you want to delete. of the desired apartment.
of the desired apartment. of the desired apartment, and then
of the desired apartment, and then  on the top right.
on the top right.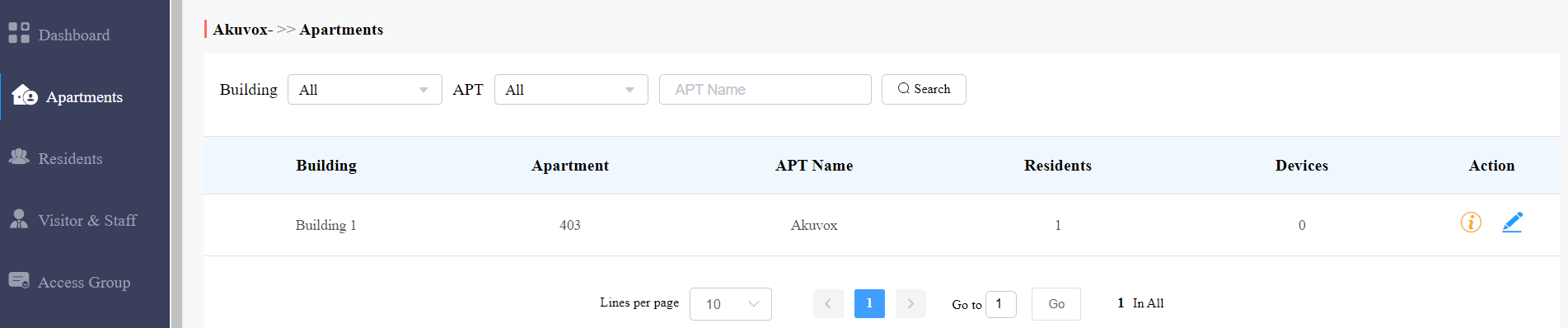
 of the desired apartment; Or
of the desired apartment; Or of the desired apartment, and then
of the desired apartment, and then 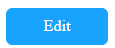 on the top right.
on the top right.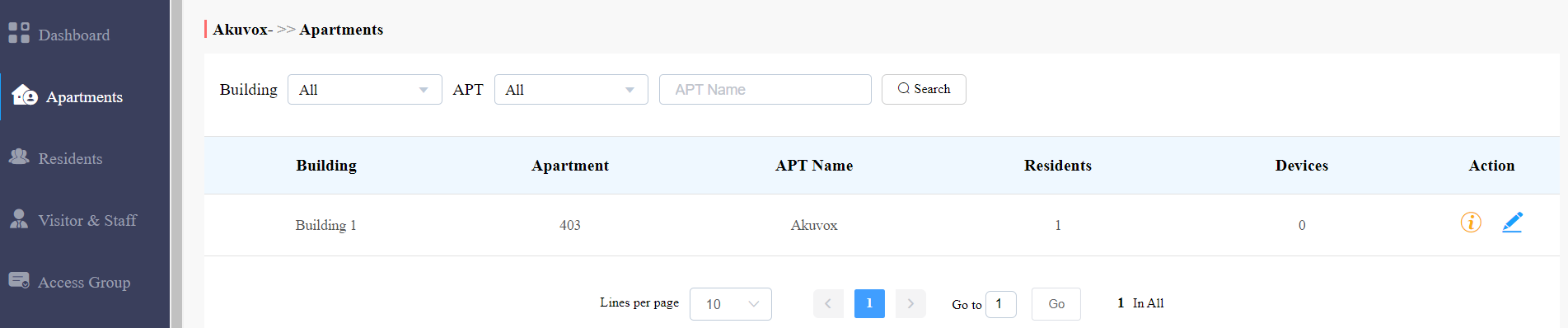
 if you want to delete the template directly.
if you want to delete the template directly. to edit the message template you created.
to edit the message template you created. if you want to see the details of the message(s).
if you want to see the details of the message(s). to delete.
to delete. to see the message details and to delete the messages respectively.
to see the message details and to delete the messages respectively. , and change the device name.
, and change the device name. to check for details. Click
to check for details. Click  to pay for the order that is ready for payment. Click
to pay for the order that is ready for payment. Click to go to the billing system. Click
to go to the billing system. Click  to delete orders.
to delete orders.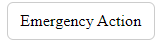 near the top of any page to open or close the doors manually.
near the top of any page to open or close the doors manually..png) when you only want to set up and save the user’s basic information.
when you only want to set up and save the user’s basic information. next to it to reorder the people.
next to it to reorder the people. to delete all the accounts.
to delete all the accounts.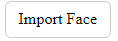 .
.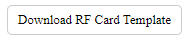 to download the RF card template, then fill in the RF card formation.
to download the RF card template, then fill in the RF card formation.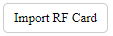 to upload the file.
to upload the file. to check temporary key details, you can click View Door Logs to check temporary key door logs shown as follows.
to check temporary key details, you can click View Door Logs to check temporary key door logs shown as follows. to export logs.
to export logs. to see the message details and to delete the messages respectively.
to see the message details and to delete the messages respectively.-20190329_%E5%89%AF%E6%9C%AC.png)