- 20 Dec 2023
- Print
- DarkLight
- PDF
Auto-provisioning
- Updated on 20 Dec 2023
- Print
- DarkLight
- PDF
You can configure and upgrade the door phone on the web interface via one-time auto- provisioning and scheduled auto-provisioning via configuration files, thus saving you from setting up configurations needed one by one manually on the door phone.
Provisioning Principle
Auto-provisioning is a feature used to configure or upgrade devices in batch via third-party servers. DHCP, PNP, TFTP, FTP, and HTTPS are the protocols used by the Akuvox devices to access the URL of the address of the third-party server which stores configuration files and firmware, which will then be used to update the firmware and the corresponding parameters on the device.
Please see the flow chart below:
.png)
Configuration Files for Auto-provisioning
Configuration files have two formats for auto-provisioning. One is the general configuration files used for the general provisioning and the other one is the MAC-based configuration provisioning.
The difference between the two types of configuration files is shown below:
- General configuration provisioning: a general file is stored in a server from which all the related devices will be able to download the same configuration file to update parameters on the devices, such as cfg.
- MAC-based configuration provisioning: MAC-based configuration files are used for auto-provisioning on a specific device, as distinguished by its unique MAC number. The configuration files named with the device MAC number will be matched automatically with the device MAC number before being downloaded for provisioning on the specific device.
- The configuration file should be in CFG format.
- The general configuration file for the in-batch provisioning varies by model.
- The MAC-based configuration file for the specific device provisioning is named by its MAC address.
- If a server has these two types of configuration files, devices will first access the general configuration files before accessing the MAC-based configuration files.
To get the Autop configuration file template on the Upgrade > Advanced > Automatic Autop interface.

AutoP Schedule
Akuvox provides you with different Autop methods that enable the device to perform provisioning for itself according to the schedule.
Navigate to the web Upgrade > Advanced > Automatic Autop interface.

Parameter Set-up:
Mode:
- Power on allows the device to perform Autop every time it boots up.
- Repeatedly allows the device to perform autop according to the schedule that is set up.
- Power On + Repeatedly combines Power On mode and Repeatedly mode that will enable the device to perform Autop every time it boots up or according to the schedule.
- Hourly Repeat allows the device to perform Autop every hour.
Schedule: when Repeatedly is selected, you can set up the Autop schedule.
DHCP Provisioning Configuration
Auto-provisioning URL can also be obtained using the DHCP option which allows the device to send a request to a DHCP server for a specific DHCP option code. If you want to use Custom Option as defined by users with option codes ranging from 128-255), you are required to configure DHCP Custom Option on the web interface.
.png)
- The Custom Option type must be a string. The value is the URL of TFTP server.
To set up DHCP Autop with Power On mode and export Autop Template to edit the configuration. Navigate to the web Upgrade > Advanced > Automatic Autop interface.

Then set up DHCP Option on Upgrade > Advanced > DHCP Option interface.

Parameter Set-up:
- Custom Option: enter the DHCP code that matched the corresponding URL so that the device will find the configuration file server for the configuration or upgrading.
- DHCP Option 66: if none of the above is set, the device will automatically use DHCP Option 66 for getting the upgrade server URL. This is done within the software and the user does not need to specify this. To make it work, you need to configure the DHCP server for option 66 with the updated server URL in it.
- DHCP Option 43: if the device does not get an URL from DHCP Option 66, it will automatically use DHCP Option 43. This is done within the software and the user does not need to specify this. To make it work, you need to configure the DHCP server for option 43 with the updated server URL in it.
- The general configuration file for the in-batch provisioning is in the format r0000000000xx.cfg. Taking X915 as an example r000000000915.cfg (10 zeros in total while the MAC-based configuration file for the specific device provisioning is with the format MAC Address of the device.cfg, for example, 0C110504AE5B.cfg).
- You can upload the screen saver by Auto-provisioning.
Static Provisioning Configuration
You can manually set up a specific server URL for downloading the firmware or configuration file. If an auto-provision schedule is set up, the device will perform the auto-provisioning at a specific time according to the auto provision schedule you set up. In addition, TFTP, FTP, HTTP, and HTTPS are the protocols that can be used for upgrading the device firmware and configuration.
Navigate to the web Upgrade > Advanced > Manual Autop interface.
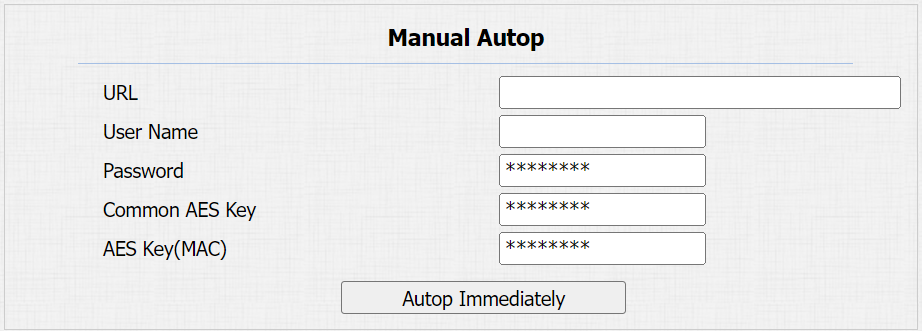
Parameter Set-up:
URL: set up the TFTP, HTTP, HTTPS, FTP server address for the provisioning
User Name: set up a user name if the server needs a user name to be accessed.
Password: set up a password if the server needs a password to be accessed.
Common AES Key: set up AES code for the intercom to decipher the general Auto Provisioning configuration file.
AES Key (MAC): set up AES code for the intercom to decipher the MAC-based auto provisioning configuration file.
- AES as one type of encryption should be configured only when the config file is encrypted with AES.
- Server Address Format:
- TFTP: tftp://192.168.0.19/
- FTP: ftp://192.168.0.19/(allows anonymous login)
ftp://username:password@192.168.0.19/(requires a user name and password) - HTTP: http://192.168.0.19/(use the default port 80)
http://192.168.0.19:8080/(use other ports, such as 8080) - HTTPS: https://192.168.0.19/(use the default port 443)
- Akuvox do not provide user specified server. Please prepare TFTP/FTP/HTTP/HTTPS server by yourself.
PNP Configuration
Plug and Play (PNP) is a combination of hardware and software support that enables a computer system to recognize and adapt to hardware configuration changes with little or no intervention by a user.
Navigate to the web Upgrade > Advanced > PNP Option interface.



-20190329_%E5%89%AF%E6%9C%AC.png)