- 29 Feb 2024
- Print
- DarkLight
- PDF
Call Setting
- Updated on 29 Feb 2024
- Print
- DarkLight
- PDF
Call Auto-answer Configuration
Auto-answer feature allows the device to automatically pick up incoming calls without any manual intervention. You can also customize this feature by setting the time duration for auto-answering and choosing the communication mode between audio and video.
To enable the Auto Answer feature, go to Account > Advanced > Call interface.
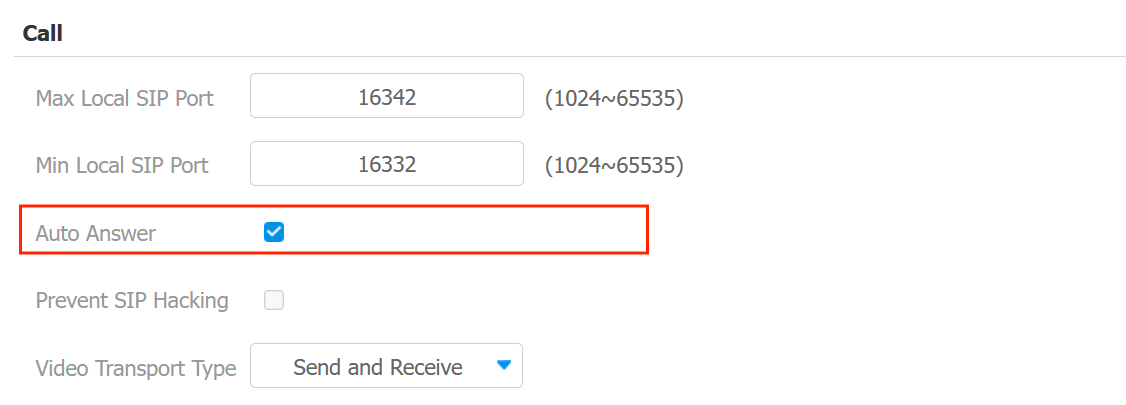
Once the feature is enabled, navigate to Phone > Call Feature > Auto Answer interface.

Auto Answer Delay: Set the time interval for the call to be automatically picked up after ringing. For example, if you set the delay time to 5 seconds, the door phone will answer the call automatically after 5 seconds.
Mode: Determine whether to auto-answer the call as a video or audio call.
Sequence Call Configuration
Sequence Call is a feature that allows you to dial a group of numbers in a predefined order until one of them answers. This feature is supported by Akuvox SmartPlus, which provides a set of sequence call numbers for the application.
To configure the sequence call, go to Intercom > Basic > Sequence Call interface.
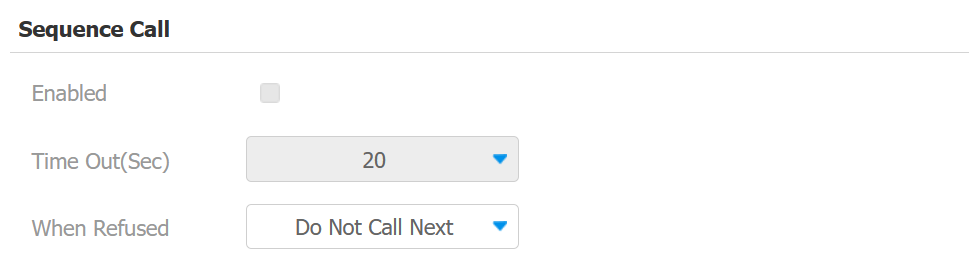
Time Out(Sec): Specify the time limit for the call between two sequential call numbers. For example, if the time value is set to 10, the call that is not answered in 10 seconds will be ended automatically and transferred to the next call number in order.
When Refused: Determine whether to call the next if a call was rejected by the previously called party.
- Do Not Call Next: The sequence call will stop when the call is refused.
- Call Next: The device will call the next number in order when the call is refused.
Note:
Sequence Call function requires Akuvox SmartPlus cloud service. To use this function, please contact Akuvox technical support.
Web Call Configuration
The web call feature allows for making calls via the device’s web interface, commonly used for remote call testing purposes.
Navigate to Upgrade > Advanced > Web Call interface. Select the registered SIP account to make the web call.

Maximum Call Duration Setting
The door phone allows you to set up the call time duration in receiving the call from the calling device as the caller side might forget to hang up the intercom device. When the call time duration is reached, the door phone will terminate the call automatically.
To do this configuration on the device web Intercom > Basic > Max Call Time interface.

Max Call Time: Specify the maximum duration of all calls. The door phone will end the call automatically when the time limit is reached.
Maximum Dial Duration Setting
Maximum Dial Duration is the time limit for incoming- and/or outgoing calls on the door phone. If configured, the door phone will automatically terminate the call if no one answers the call within the preset time, whether it is incoming or outgoing.
To do this configuration on the device web Intercom > Basic > Max Dial Time interface.
Dial In Time: Specify the maximum duration of an incoming call. The door phone will automatically end the incoming call if it is not answered within the preset time.
Dial Out Time: Specify the maximum duration of an outgoing call. The door phone will automatically end the call it dialed out if there is no answer from the recipient within the preset time.
Hang Up After Open Door
This feature automatically ends the call once the door is released, allowing for the seamless reception of subsequent calls.
To do this configuration on the web Intercom > Basic > Hang Up After Open Door interface.

Type: Specify the door unlock method. If this specific method is used to release the door during a call, the door phone will end the call when the preset hang-up time is reached.
Time Out: Specify the hang-up time limit. The door phone will automatically terminate the call when the specific time reached after the door is opened.
Two-way Video Call
R29 allows you to have two-way video calls with the callee so that you can see the callee’s video image. You can navigate to Intercom > Basic interface.
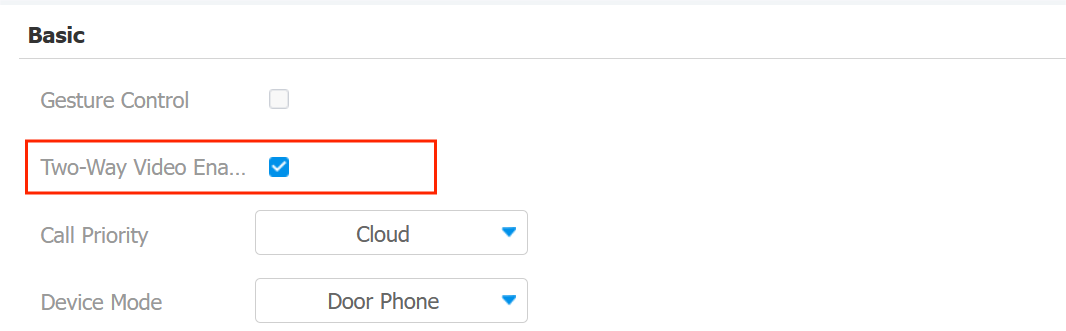
Two-Way Video Enabled: Activate this feature to allow callers to see the called party's video stream during a video call. If both parties have this function enabled, they can view each other's video streams.


-20190329_%E5%89%AF%E6%9C%AC.png)