- 03 Apr 2024
- Print
- DarkLight
- PDF
Configure Admin Cards and User Cards
- Updated on 03 Apr 2024
- Print
- DarkLight
- PDF
Property managers can use the admin card to add or delete users’ cards directly on the device instead of logging into the device’s web interface.
Note
Admin Card is ONLY used to register the user card. It cannot open the door.
The following device models with the specific firmwares support this feature:
R20 V5.0 with the firmware version 320.30.10.4 and above;
R20 V3.0 with the firmware version 220.30.10.4 and above;
E12 V2.0 with the firmware version 312.30.2.108 and above;
E12-2 with the firmware version 12.87.2.102 and above;
E12-2 V2.0 with the firmware version 312.87.2.103 and above.
E12 ONLY supports IC cards.
Add Admin Cards
Add the admin card on the device or its web interface before adding the user card via the admin card.
On the Web Interface
Log into the device’s web interface with the username and password. The default is admin.
Navigate to the User > Intercom interface and click Add.
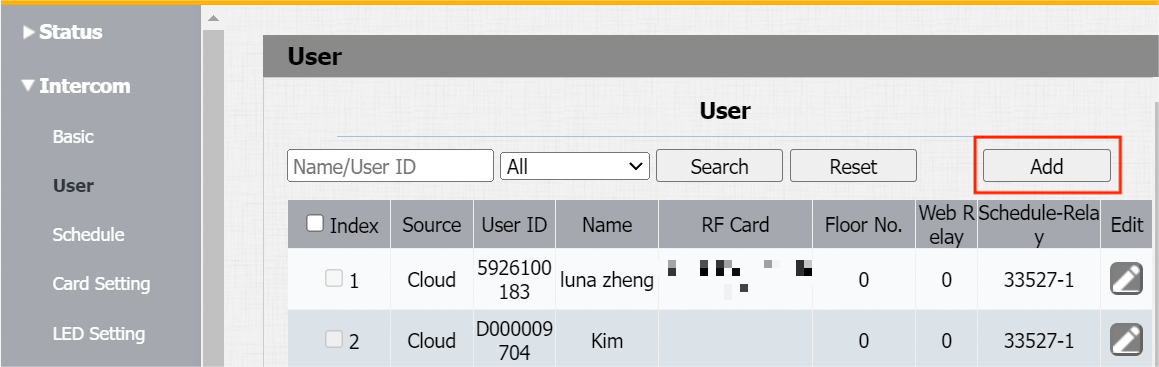
Customize the username and select the role of Admin.
Obtain the card code by placing the card on the card reader area and clicking Obtain.
Configure the access setting. Please note that the settings will be synchronized to the user card added through the admin card.
Select the relay to be triggered.
[Optional]Select the web relay ID if you want to trigger WebRelay by swiping the user card. If you want to learn about its configuration, see how to configure WebRelay.
[Optional]Select the floor users can access by swiping their user cards. If you want to configure this feature, see how to configure lift control.
Select the schedule when the users can open the door.
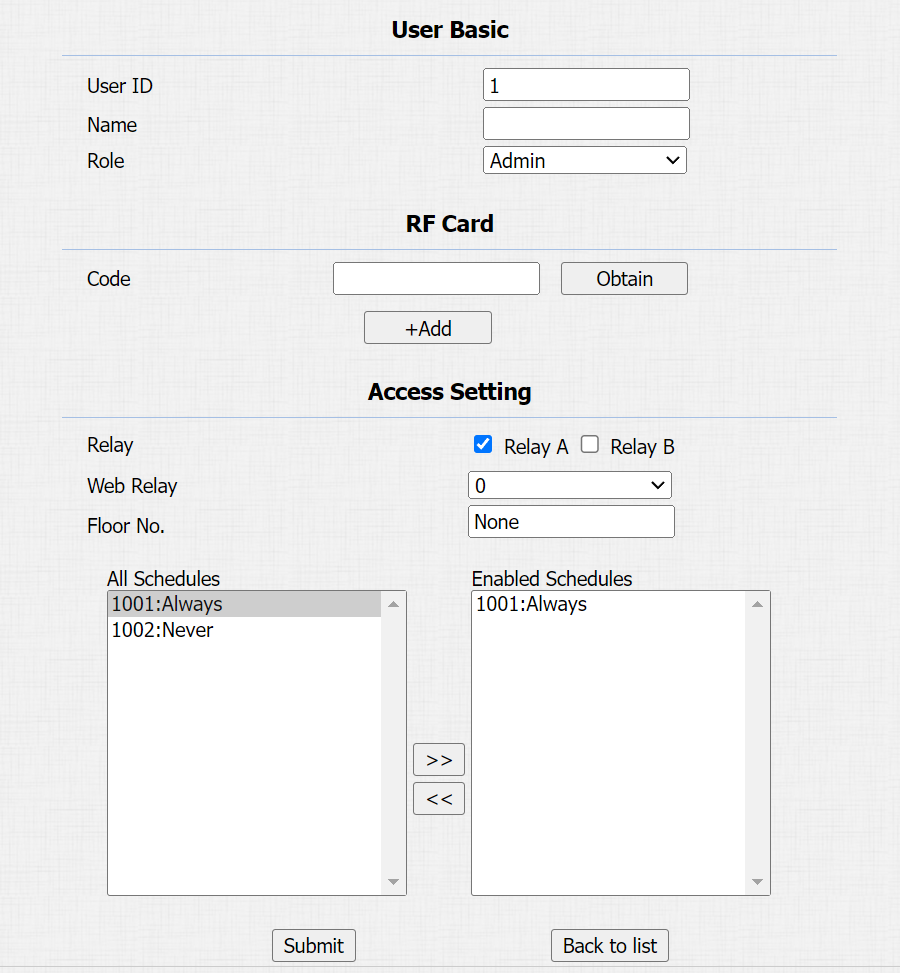
Click Submit to save the configuration.
On the Device
Note
The admin card can be added directly on the device ONLY when never an admin or a user card has been added.
Long press the Call button until the device announces “Please tap your card”.
Swipe the admin card on the device’s card reader area.

The device will announce “Register Successfully”, indicating the card has been added successfully.
Add User Cards
You can add the user card via the admin card on the device.
Delete User Cards and All Cards
You can delete the user cards and all cards via the admin card on the device.


-20190329_%E5%89%AF%E6%9C%AC.png)