- 09 Nov 2023
- Print
- DarkLight
- PDF
Configure Wiegand on Door Phones
- Updated on 09 Nov 2023
- Print
- DarkLight
- PDF
The Wiegand feature enables Akuvox door phone to act as a controller or a card reader. After wiring the door phone with a third-party device via Wiegand ports, you need to configure Wiegand on the door phone's web interface.
- Watch the video Wiegand Card Reader Connection for wiring a Wiegand card reader with a door phone.
The routes to configure Wiegand may vary by model.
| Models | Routes |
|---|---|
| S539, X915, X912, E16, E18 | Device > Wiegand |
| R29, R20 Series, R27, R28 | Intercom > Wiegand |
| X916 | Intercom > Advanced > Wiegand |
| E12 | Access Control > Card Setting > Wiegand |
In this article, we take R29 for example.
Door Phone as a Controller
When the door phone acts as a controller, users can swipe the RF card on the third-party card reader to open the door.
- Log into the device's web interface with the username and password. The default is admin.
- Go to Intercom > Wiegand interface and select Input in Wiegand Transfer Mode field.
- Make sure Wiegand Card Reader Mode and Wiegand Display Mode are the same as those of the third-party card reader.
- Please consult the service provider of the third-party card reader for Wiegand Card Reader Mode and Wiegand Display Mode.
- Select the Wiegand Open Relay to trigger the door phone relay that is connected to the door lock.
- Select Wiegand Input Data Order if needed which determines the sequence of the card number input.
-Normal: the card number is displayed as received.
-Reversed: the order of the card number is reversed.
- On E16's web interface, the options of Wiegand Input Data Order are Default and Compatible which are equivalent to Normal and Reversed.

Door Phone as a Card Reader
When the door phone acts as a card reader or password input device, it needs to send data to the third-party access controller and then users can open the door via the door phone-supported methods.
- If users can only open the door by entering a PIN code or swiping an RF card, select the Wiegand transfer mode as Output.
- If users are assigned by multiple door-opening methods such as facial recognition and Bluetooth, select the Wiegand transfer mode as Convert To Card No. Output.
Single Door-opening Method
- Log into the device's web interface with the username and password. The default is admin.
- Go to Intercom > Wiegand interface and select Output in Wiegand Transfer Mode field.
- Make sure Wiegand Card Reader Mode and Wiegand Display Mode are the same as those of the third-party device.
- Select the Wiegand Open Relay to trigger the door phone relay that is connected to the door lock.
- Configure the following parameters if needed.
- Wiegand Output Basic Data Order determines the sequence of the Wiegand output data.
-Normal: the data is displayed as received.
-Reversed: the order of the data bits is reversed. - Wiegand Output Data Order determines the sequence of the card number.
-Normal: the card number is displayed as received.
-Reversed: the order of the card number is reversed. - Wiegand Output CRC is enabled by default for Wiegand data inspection. Disabling it may lead to integration failure with third-party devices.
- RF Card Verification is enabled to verify whether the card is assigned to a user. If the card is not assigned, a prompt "Opening Door Failed" will pop up on the door phone screen.
- See how to assign a card to a user: Unlock Door.
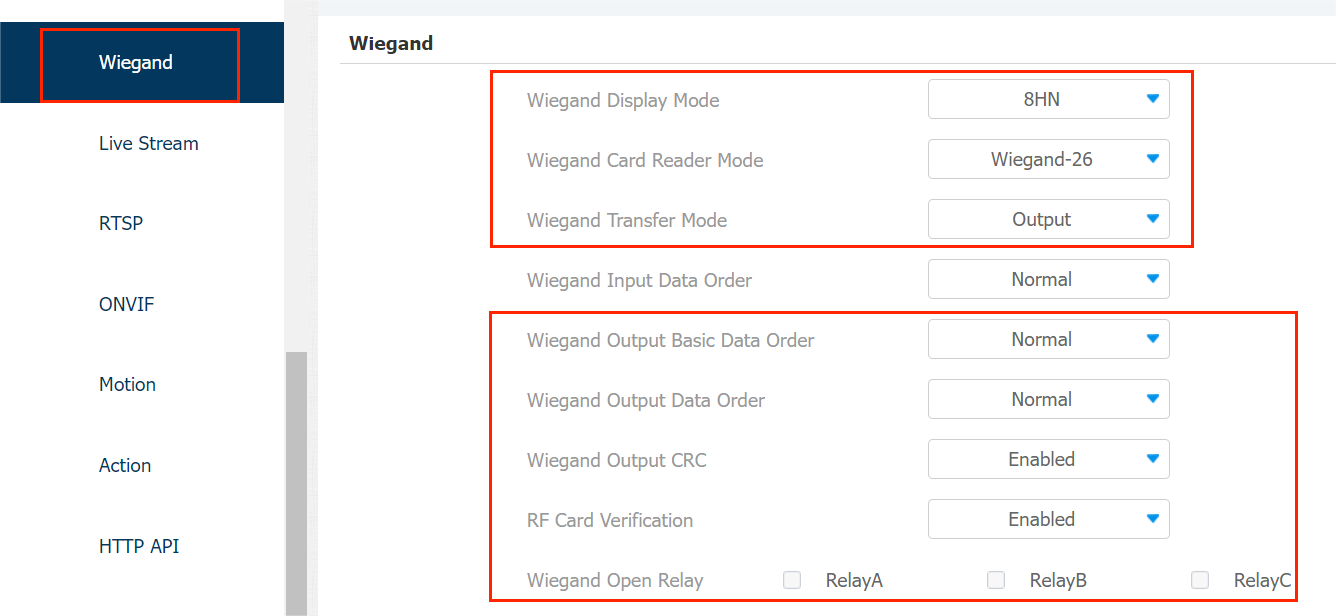
Multiple Door-opening Methods
When users are assigned by multiple door-opening methods, data needs to be converted to the card number that the third-party device can verify.
In this scenario, select Convert To Card No. Output in Wiegand Transfer Mode field. The parameter configuration is the same as Output mode.

- X912, R29, R28, R27, R20 Series, and E16 support Convert To Card No. Output.
Optional Configuration for Output Mode
When the door phone is in Wiegand output mode, you can configure the Wiegand PIN code output format that determines how data are transmitted. The format should be the same as that of the third-party device.
- Please consult the service provider of the third-party device for Wiegand PIN code output format.
- Go to Intercom > Wiegand > Convert To Wiegand Output interface.
- Select the PIN code output format among 8 bits per digit, 4 bits per digit, and All at once.
- 8 bits per digit: when users press "1" on the keypad, the binary data will be transmitted in 8 bits "11100001".
- 4 bits per digit: when users press "1" on the keypad, the binary data will be transmitted in 4 bits "0001".
- All at once: after users enter the whole PIN code, the data will be transmitted according to the Wiegand card reader mode.
- Click Submit to save the configuration.
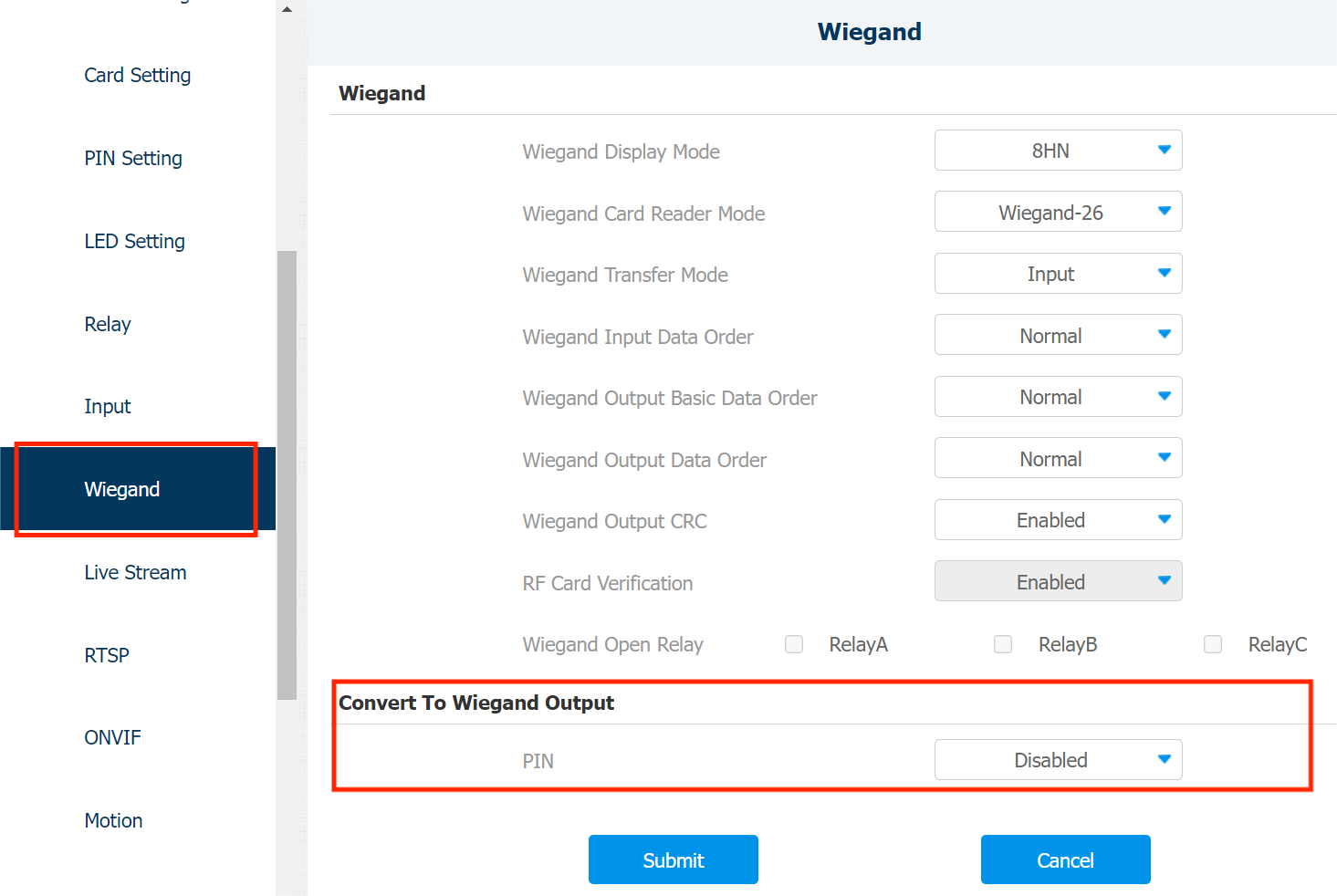
- R29, R28, R27, and E18 have Convert to Wiegand Output option.


-20190329_%E5%89%AF%E6%9C%AC.png)