- 24 Apr 2024
- Print
- DarkLight
- PDF
Create Compound Smart Home Project on Akubela Cloud
- Updated on 24 Apr 2024
- Print
- DarkLight
- PDF
This guide applies to version 3.0.1 of Akubela Cloud.
Akubela Cloud enables the creation of compound projects featuring both intercom and smart home devices.
Before Getting Started
Note
Projects on Akubela and SmartPlus clouds are bidirectionally synced(SmartPlus projects must have their Home Automation feature enabled), including their creation, changes, deletions, and other modifications.
For detailed instructions on creating projects on the SmartPlus Cloud, please refer here. If you already have a SmartPlus project with its Home Automation function enabled, and need to configure smart home settings, follow this guide from Step 4.
To make the creation process as smooth as possible, have the following items or information available.
Your installer account with home automation permission enabled.
Have no account or no home automation permission? See the first note in Further Helpful Notes.
Resident’s home information, including the home center device’s MAC address, house layout, devices to be installed, floor number, door number, and address. Make sure all the information is correct and accurate.
(Optional) End user’s full name and mail address for the administrator account registration. Make sure all the information is correct.
Tip
Administrator account can be added on the Akubela Cloud or SmartPlus after the installation, or created by users.
A computer connecting to the Internet.
Create a Project
Step 1 Log into the Cloud
Log in to the Cloud website using your installer account. Refer to the login portals below corresponding to your region:
Click on the Akubela image on the right.

Step 2 Create a project
Select Project > Community > Add.

Select New project from the pop-up window.

Specify the project name, time zone, and address. Ensure the address is accurate to enable devices to obtain precise weather data for the designated city.

Click Submit. The newly-created project will be displayed in the project list.

Step 3 Add Home to the project
On the Project screen, click the Detail button of the project.

Click
 and name the building.
and name the building.

Select the building and add homes. You can either add them one by one, or create in batch.
To add homes individually, click
 . Fill in the necessary information based on your preferred installation mode for the device's initial setup.
. Fill in the necessary information based on your preferred installation mode for the device's initial setup.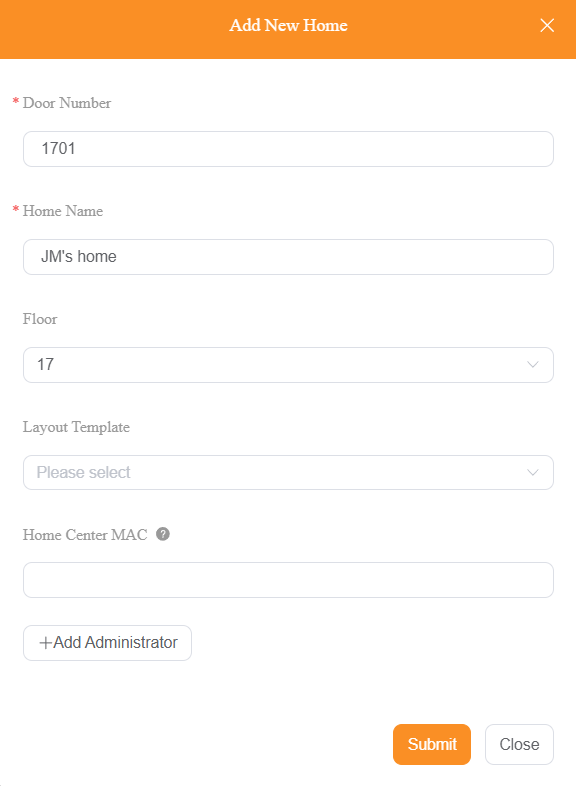
Enter the room number.
Name the home.
(Optional) Enter the floor number.
(Optional) Select or customize a layout to match the house. Follow Step 4 for the creation guidance.
For Auto Discovery: Not necessary.
For Installation Code: Setting the layout is recommended.
(Optional) Fill in home center device’s MAC address.
For Auto Discovery: Required for subsequent automatic cloud connection.
For Installation Code: Not necessary.
(Optional) Add the family’s administrator account.
To add homes in batch, click
 .
.Click Download The Template to download an excel format template.

Fill in the information. Fields with an asterisk* are required. Save the file once finished.

Click Add Homes By Batch to upload the template file.
(Optional) Add intercom devices for public access control.
For the public area, click on it, and then select
 .
.

For a building, select the desired one, and click Intercom Devices >
 .
.

Note
Access controls and guard phone R49 can only be added via the SmartPlus Cloud.
No need to pre-add MAC addresses of door phones to the MAC library. They will be automatically synced to both the installer's and distributor's MAC libraries on the SmartPlus Cloud.
Step 4 Add a house layout
Tip
If you’ve already selected a template for homes in the previous step, you can skip this one.
You can customize a layout exclusively for the newly-created home. For efficiency, consider configuring security zones, SOS numbers, and other settings during layout creation to reduce on-site work. These settings will automatically synchronize after installation.
Note
Akubela Cloud also allows you to create universal layout templates for multiple homes.
To begin, go to Project > Community > Layout Template. The creation process follows the instructions outlined below. Once configured, don’t forget to apply it to the desired compound and homes.
Kindly note that door phones cannot be added to a universal template. To add door phones to a specific home, please visit Project > Community > Detail > Layout > Doorphone.
To customize a layout for a specific home, do as the following:
Go to Project > Community > Detail > Layout.

To create a universal template, go to Project > Community > Layout Template.

Edit, add, or delete the room or floor options. Click Submit.

Stay on the same page, and do as of the following.
Select the Device > Smart Home Device section, and clicking
 .
.Select the device’s model.
Select the device role from Home Center and Sub Gateway.
Note
Each home must have one and only one home center. It is not just a gateway but it also can manage all devices and automation scenes within a family.
A Sub-Gateway is to connect ZigBee devices including sensors, switches and more.
Name the device.
Select its location.
Choose the connected relay type. Note that not all models have this option.
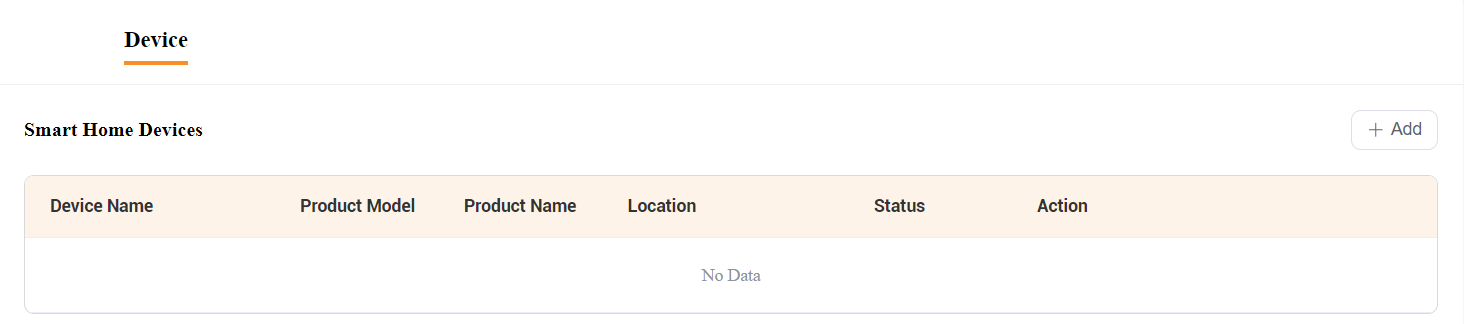
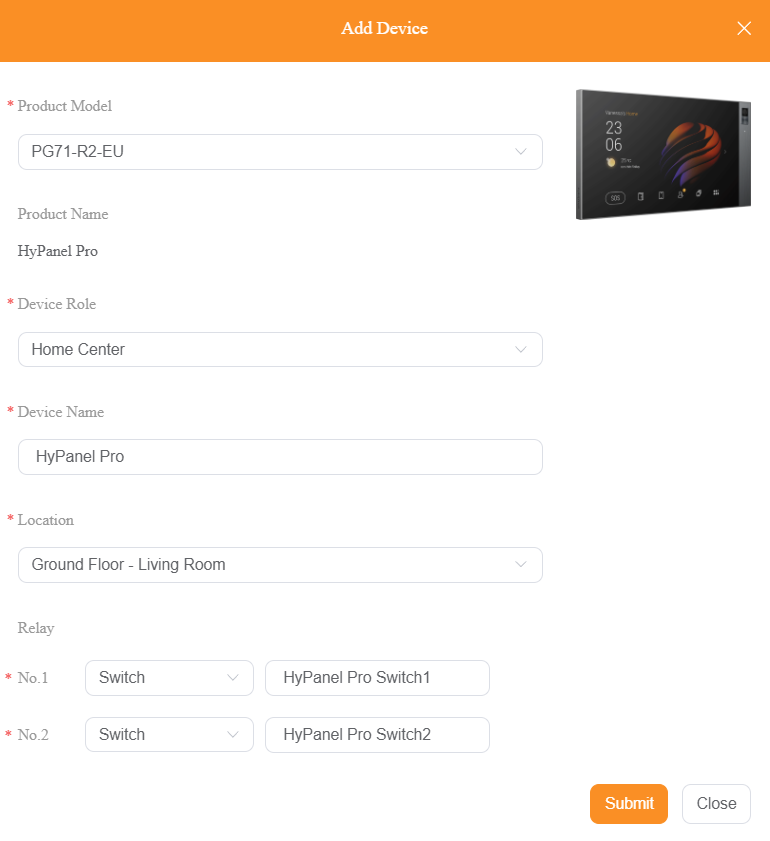
(Optional) Scroll down to the Doorphone section, and clicking
 .
.Select the door phone’ type.
Enter its MAC address.
Tip
Access controls and guard phone R49 can only be added via the SmartPlus Cloud.
No need to pre-add MAC addresses of door phones to the MAC library. They will be automatically synced to both the installer's and distributor's MAC libraries on the SmartPlus Cloud.
(Optional) Specify the network group it belongs to.
Name the door phone.
Name the relay the door phone controls.
(Optional) Set up a DTMF code for door opening.
(Optional) To add more relays or security relays, click the corresponding buttons at the bottom.


Set up security zones (Optional. Only available when a SmartPanel/HyPanel Supreme/ HyPanel Ultra is added into the template). You can directly wire sensors to terminals on the back of the panels, and configure specific zones as follows.
Name the zone.
Check off Enabled in the Status field.
Specify its location.
Select the wired sensor’s type.
Select the trigger mode. NC means normally-closed contact. NO means normally-open contact.
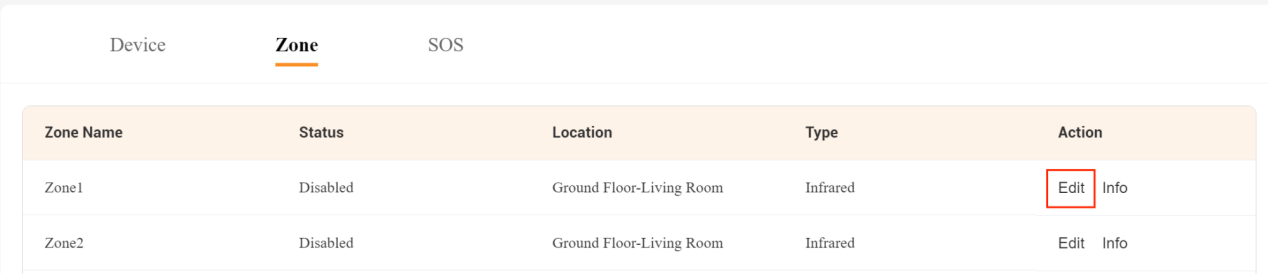

(Optional) Add SOS numbers. You can set the default SOS numbers or add custom numbers to be called when an emergency occurs.
Click Edit.

Click
 in the desired number type field, and enter the SIP number in the typing box.
in the desired number type field, and enter the SIP number in the typing box.
Note
You can only add service providers’ SIP numbers. Ensure they’re correct and that communication between service providers and the Akubela device is normal.
Customize the number’s name as desired.

Note
If a SmartPanel serves as the home center, the SOS name cannot be modified.
Check off the types of configured numbers in the SOS Call Settings field. The selected numbers will be sent to devices.

Specify how many times the selected SOS numbers to be called.

After completing the creation, you can save this layout as a template for future use.
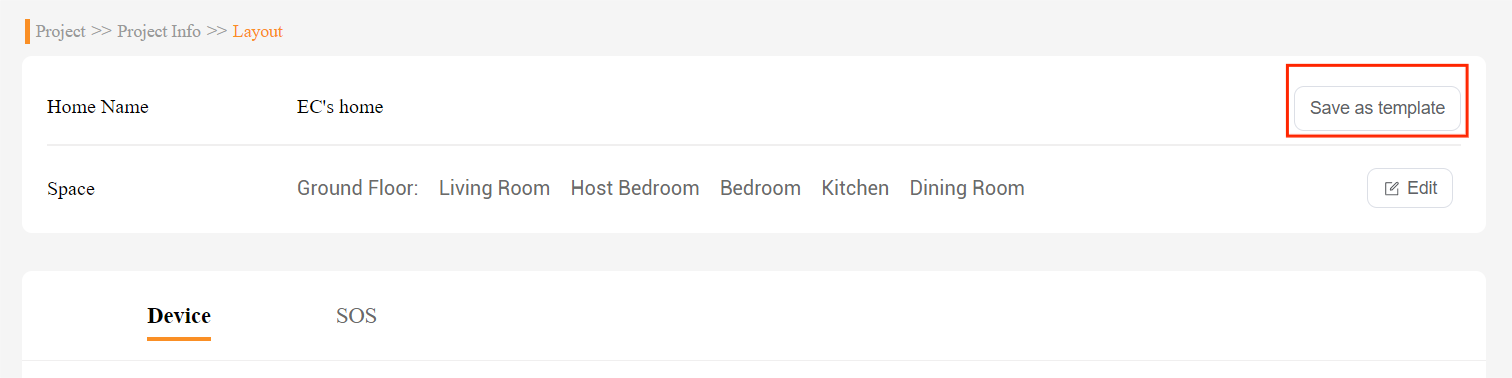
Note
Modifying a layout template applied in a project will not alter the original template.
Changes made to the original template will be applied to families that have not completed installation, while those with completed installations will remain unchanged.
Once the installation is completed, the layout template can only be modified via the BelaHome app: Go to Me > Family Management > Space Management.
Step 5 Check the installation code
TIP:
This step is unnecessary if you’d like to choose Auto Discovery mode during the device’s initial setup.
To obtain the entire project’s installation codes
Select Project > Community > Detail > Export Installation Code.


To obtain the installation codes of a specific home
Go to Project > Community > Detail > Install, the needed codes are marked in the picture below.


Additionally, you can do any of the following to suit your needs:
Click
 to revert to the previous codes that match earlier device firmware versions.
to revert to the previous codes that match earlier device firmware versions.
Click
 to download an EXCEL file containing this homes’ installation codes.
to download an EXCEL file containing this homes’ installation codes.

Further Helpful Notes
The following notes may provide helpful additional information.
Cloud account. To access the Akubela Cloud, you must have an account with the home automation permission enabled.
If you’re an installer, please contact your distributor for the account and permission.
If you’re a distributor, please contact Akuvox for the account and permission.
Installation modes. The following are two installation modes to be chosen in the initial setup:
Auto Discovery: Automatically detect all smart home and intercom devices within the same LAN. To connect all Akubela panels within the home to the Cloud, you need to add the MAC address of the home center device.
Tip
Devices and their versions that support Auto Discovery and automatic cloud connection:
Device
Version
HyPanel
51.1.23.15 and later
HyPanel Lite
41.1.23.8 and later
HyPanel Plus
52.1.23.42 and later
HyPanel Lux
61.1.23.23 and later
HyPanel Pro
71.1.22.60 and later
Installation Code: Install and connect the devices to the Cloud by entering corresponding installation code for each device.
Home center device.
During the initial setup, you can designate any device as the home center when choosing Auto Discovery. While using the installation code, the home center is assigned during the creation of the layout template.
If unsure which device is the home center after the installation, go to devices’ Settings > System Settings > About screen to check the home center device’s MAC address.
Intercom devices.
Intercom devices, including door phones, access controls, and guard phones, can be controlled using Akubela panels and BelaHome app.
Door phones can be added through both the Akubela and SmartPlus Could, while access controls and guard phones must be added via the SmartPlus Cloud.
The following basic settings of door phones can be modified on both SmartPlus and Akubela Cloud, and will be synced bidirectionally between them.
MAC address
Network Group
Relay settings, including enable/disable, Relay Name, DTMF, Add Relay, Add Security, Relay, and Contacts Display settings.
Advanced settings of door phones can only be modified through the SmartPlus Cloud and will be synced to the Akubela Cloud. These include:
Access Method
Work Offline
Unlock in Homepage
Unlock in Talking Page
Intercom permissions. There are three cases regarding the permission associated with door phones for family members:
Within the free member account limit, new member accounts can be added on the BelaHome app or user web portal with the intercom permission granted automatically.
To add more members beyond the free limit, follow these steps:
Create member account(s) on either the SmartPlus Cloud or the BelaHome app;
Visit the SmartPlus Cloud, and pay the activation and subscription fees for the newly-created accounts.
Add additional gateways. To add extra gateway devices after installation, do one of the following.
Using Auto Discovery(Universal method for all devices, with or without cloud connectivity.)
Connect the gateway device to the same local network as the home center device.
During its initial setup, select Auto Discovery, and choose the home center device when prompted.
Installation code
Add the desired gateway device to the associated project on the Cloud.
Connect the device to the Internet.
Enter the device’s installation code.
Replace devices. To replace devices for families after the installation, ensure that the device to be replaced is offline, and proceed with the following.
Note
Once a device is replaced, any data stored in it will not be retained.
When replacing the home center device, all home data, including ZigBee devices added via gateway devices, will be erased. However, if it's a gateway device being replaced, only the ZigBee devices added through that specific gateway will be removed; other ZigBee devices will stay unaffected.
When devices are grouped and running in Auto Discovery Mode
Replacing home center/gateway device: Not supported.
When devices are connecting to Akubela Cloud
Replacing gateway device: Enter the existing installation code to the new gateway device (Must be the same model of the previous one), and remove old device’s MAC address from the Distributor’s MAC library.
Replacing home center device
Note
The new home center device must be brand-new or undergo a complete removal from the Cloud, followed by a full factory reset.
For the same product model only
a. Enter the existing installation code into the new home center device;
b. Remove the replaced devices’ MAC addresses from the Distributor’s MAC library.
For different or same product models
Go to Project > Detail > Layout > Device > Replace, and enter the new home center device’s MAC address;
Factory reset the old home center device;
Connect the new device to the Internet, and proceed to initial setup through either the existing installation code or Auto Discovery mode;
Remove the replaced devices’ MAC addresses from the Distributor’s MAC library.


Delete devices. To delete devices for families after the installation, do the following.
When devices are grouped and running in Auto Discovery Mode
Deleting home center device: NOT supported.
Deleting gateway device: Go to BelaHome app, find the desired device, go to its settings screen and remove it.
When devices are connecting to Akubela Cloud
Deleting home center device: NOT supported. Unless you delete the entire associated family.
Deleting gateway device:
Go to Project > Detail > Layout> Device, find the desired gateway device, and click on Delete;
Remove the devices’ MAC addresses associated with the project from the Distributor’s MAC library.

Delete a home or an entire project.
Go to the Akubela Cloud, and do one of the following based on the needs:
To remove a single home within the compound, select Project > Community > Detail > Delete.
To delete the entire compound project, select Project > Community > Delete.
Remove the devices’ MAC addresses associated with the project from the Distributor’s MAC library;
Go to SmartPlus Cloud, remove the MAC addresses from the Distributor’s MAC library.


 and name the building.
and name the building. . Fill in the necessary information based on your preferred installation mode for the device's initial setup.
. Fill in the necessary information based on your preferred installation mode for the device's initial setup.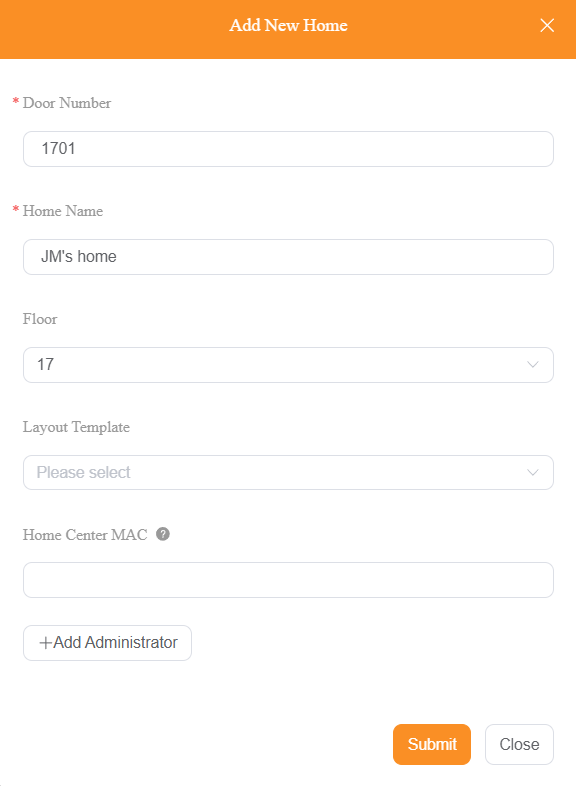
 .
.

 .
. .
.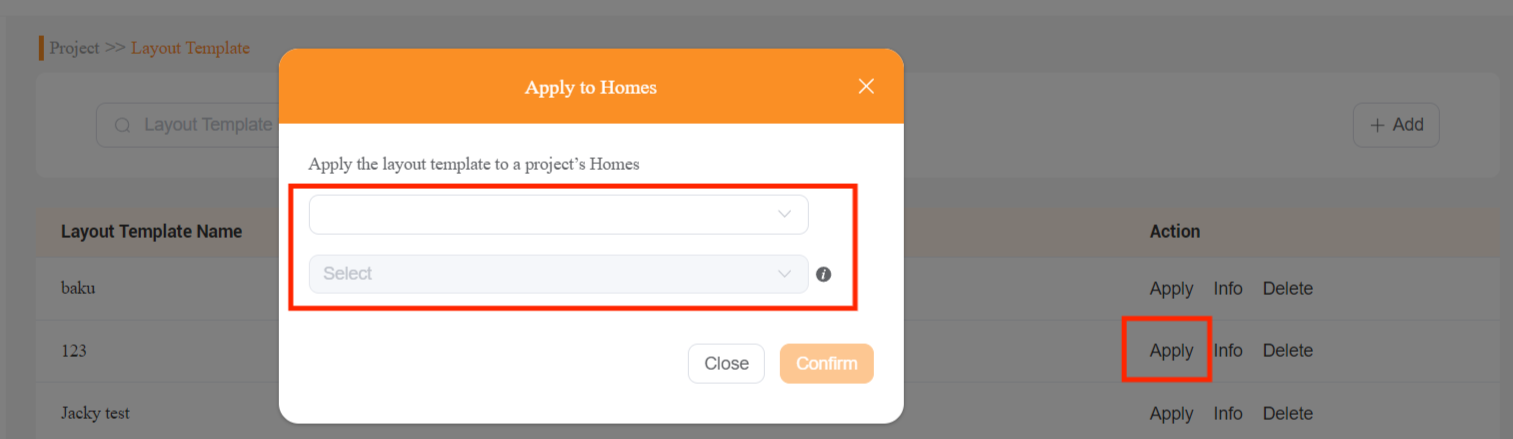
 .
. .
.


 to revert to the previous codes that match earlier device firmware versions.
to revert to the previous codes that match earlier device firmware versions.
 to download an EXCEL file containing this homes’ installation codes.
to download an EXCEL file containing this homes’ installation codes.-20190329_%E5%89%AF%E6%9C%AC.png)