- 21 Nov 2023
- Print
- DarkLight
- PDF
Device Integration with Third Party Device
- Updated on 21 Nov 2023
- Print
- DarkLight
- PDF
Integration via Wiegand
If you want to integrate the door phone with third-party devices via Wiegand, you can configure the Wiegand on the web interface. Path: Intercom > Wiegand > Wiegand.

Parameter set-up:
- Wiegand Display Mode: select Wiegand Card code format among 8H10D; 6H3D5D; 6H8D; 8HN; 8HR; RAW.
- Wiegand Card Reader Mode: set the wiegand data transmission format among three options: Wiegand 26, Wiegand 34, Wiegand 58. The transmission format should be identical between the door phone and the device to be integrated.
- IC Card Reading Order: Normal means the device will read the first three bytes of the IC card number order. Reversed means the device will read the later three bytes of the IC card number order.
- Wiegand Transfer Mode: select between Input, Output, and Convert to Card No.Output. If the door phone is used as a receiver, then set it as Input for the door phone. Select Output if you want Wiegand output to be converted to card number before sending it from the door phone to a receiver. For facial recognition access, the user card number corresponding to the facial recognition access will be sent out in a binary system.
- Wiegand Input Data Order: set the Wiegand input data sequence between Normal and Reversed, if you select Reversed then the input card number will be reversed and vice versa.
- Wiegand Output Data Order: set the Wiegand output data sequence between Normal and Reversed, if you select Reversed then the input card number will be reversed and vice versa.
- Wiegand Output CRC: tick to enable the parity check function to ensure that signal-based data can be transmitted correctly according to the established data transmission format.
- RF Card Verification: it is used to verify whether the card is assigned to a user. If the card is not assigned, a prompt "Opening Door Failed" will pop up on the door phone screen.
You can configure the Wiegand output mode if needed on the same interface. The output occurs when you press the PIN code on the device.

Parameter Set-up:
- PIN: select Disabled if you want to disable the function. Select 4 bits per digit if you want to output the PIN code by four continuous bits as a set. Select 8 bits per digit if you want to output the PIN code by eight continuous bits as a set.
Integration with Milestone
If you want the door phone to be monitored by Milestone or any third-party devices that have been integrated with Milestone, you need to enable the feature.
You can navigate to Intercom > ONVIF > Advanced Setting interface.

Integration via HTTP API
HTTP API is designed to achieve a network-based integration between the third-party device and the Akuvox device.
You can configure the HTTP API function on the web Intercom > HTTP API interface for the integration.
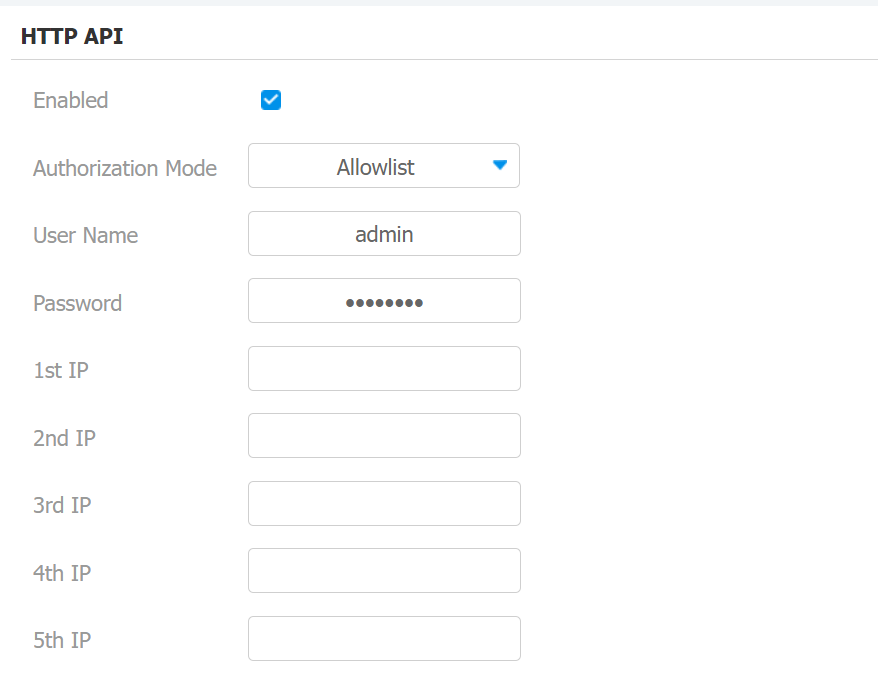
Parameter set-up:
Enabled: enable or disable the HPTT API function for third party integration. For example, if the function is disabled any request to initiate the integration will be denied and be returned HTTP 403 forbidden status.
Authorization Mode: select among four options: None, WhiteList, Basic, Digest for authorization type, which will be explained in detail in the following chart.
User Name: enter the user name when Basic and Digest authorization mode is selected. The default user name is “Admin”.
Password: enter the password when** Basic** and Digest authorization mode is selected. The default user name is “Admin”.
1st IP-5th IP: enter the IP address of the third party devices when the WhiteList authorization is selected for the integration.
Please refer to the following description for the Authentication mode:
| NO. | Authorization Mode | Descriptionr |
|---|---|---|
| 1 | None | No authentication is required for HTTP API as it is only used for demo testing. |
| 2 | Normal | This mode is used by Akuvox developer only |
| 3 | AllowList | If this mode is selected, you are only required to fill in the IP address of the third party device for the authentication. The whitelist is suitable for operation in the LAN. |
| 4 | Basic | If this mode is selected, you are required to fill in the User name and the password for the authentication.In Authorization field of HTTP request header, use Base64 encode method to encode of username and password. |
| 5 | Digest | Password encryption method, only supports MD5. MD5( Message-Digest Algorithm) In Authorization field of Http request header: WWW-Authenticate:Digest realm="HTTPAPI",qop="auth,auth-int",nonce="xx", opaque="xx". |
| 6 | Token | This mode is used by Akuvox developer only. |
Lift Control Configuration
The door phones can be connected to the Akuvox lift controller for the lift control. Users can summon the lift to go down to the ground floor when they are granted access through various types of access methods on the door phone.
Lift control should be configured properly on the door phone’s web Intercom > Lift Control > Lift Control List interface before you can implement the integration between the door phone and the third party devices.

Parameter Set-up:
- Lift Control List: select integration mode among seven options: None, OSDP, Dahua, Lift control, KEYKING, ZKT, Akuvox EC32. The detail for the options will be provided in the following chart.
| NO. | Integration Mode | Description |
|---|---|---|
| 1 | None | If you select None then the RS485 integration will be disabled. |
| 2 | OSDP | If you Select OSDP Mode, then the integration communication between the R29 series door phone and the third party device is via OSDP protocol. You are required to check for the device integration protocol and make sure that they use the same integration protocol. |
| 3 | Akuvox EC32 | Select Akuvox EC32 if you want to connect the device with Akuvox EC32 lift controller. |
| 4 | Dahua | Dahua is originally manufacturer of the Dahua lift controller, which is also seen as an integration mode for the integration with the Dahua lift controller in the OEM project. |
| 5 | KEKING | Select KEYKING if you want to integrate with KEYKING lift controller. |
| 6 | ZKT | Select ZKT if you want to integrate with ZKTeco lift controller. |
- Please consult with Akuvox technical support if you have any inquiries on the integration mode of any OEM lift controller integration project.
OSDP Setting
If you choose OSDP integration mode on device web Lift Control > OSDP Advance Setting interface, you can not only check for OSDP status but also obtain the authentication from third party devices for various applications such as door access, etc.

Parameter Set-up:
Connect Status: indicate OSDP based communication status.
OSDP Address: you can obtain the specific OSDP Address from the solution provider.
Dummy Card Number: enter the card number in order to obtain the authentication by the third party devices such as opening the lift door, closing the door or other forms of door access, etc.
Dummy PIN number: enter the PIN code in order to obtain the authentication from third party devices such as opening the lift door, closing the door and so on.
Send by: select in what way you want to send out the card number among three options: OSDP, Wiegand and None. If you select OSDP then the card number will be sent out to the third party devices via RS485. If you select Wiegand then the card number will be sent out via Wiegand. If you select None then the card number will not be sent out but retained in the system.
- Dummy card numbers cannot be sent if OSDP is not selected in the lift control list field.
KeyKing Setting
To integrate the KeyKing lift controller, you are required to set up the KeyKing address obtained from your solution provider. You can navigate to Lift Control > List Control List.
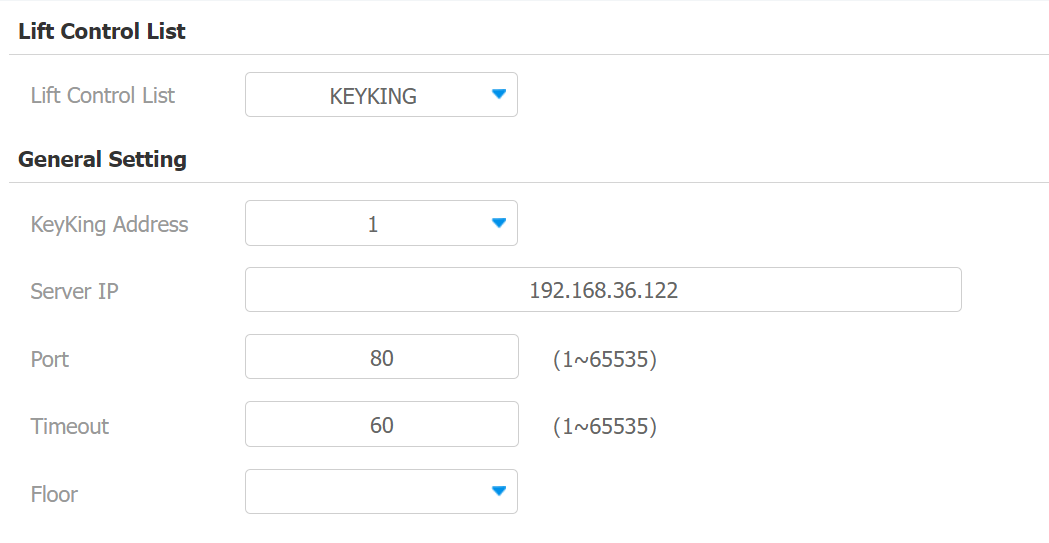
Parameter Set-up:
- KeyKing Address: select the KeyKing address provided by your solution provider. The address number must be identical to the address number on the lift controller board.
Akuvox EC32 Lift Controller
You are required to configure Akuvox EC32 before you can connect the door phone to the lift controller. You can navigate to Lift Control > Lift Control List.
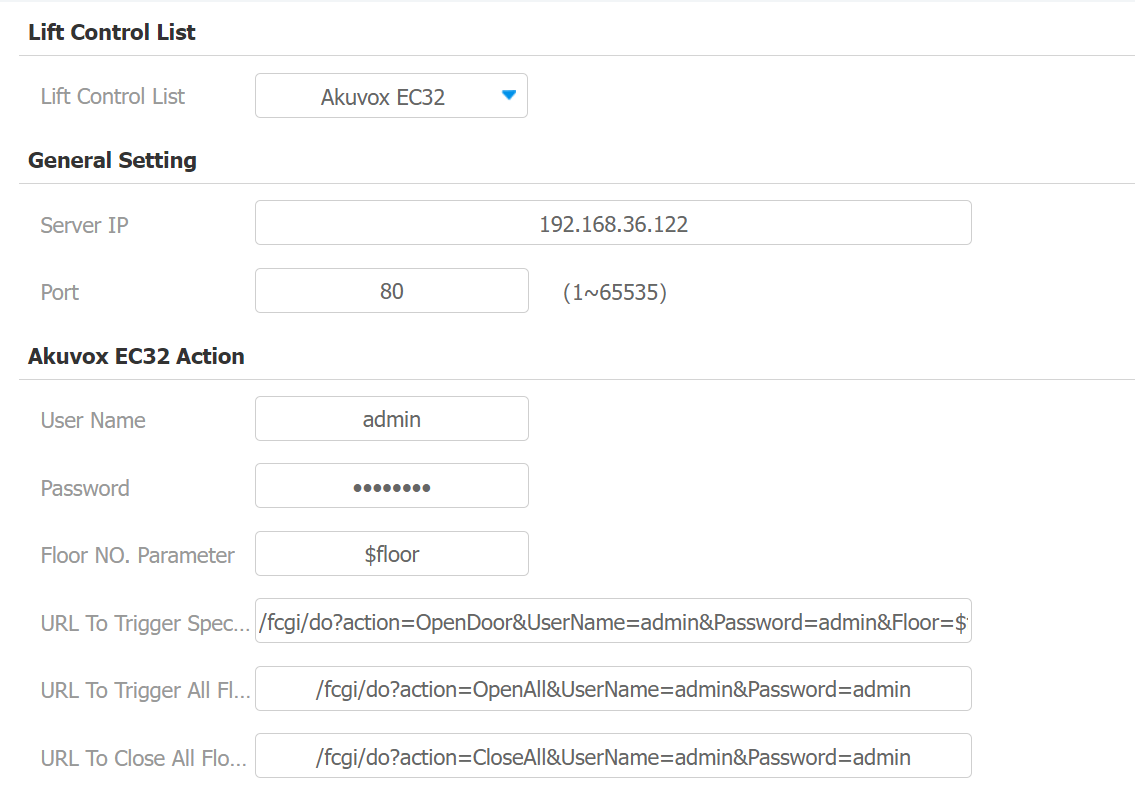
Parameter Set-up:
- Server IP: enter the IP address of the Akuvox EC32 controller server.
- Port: enter the port of Akuvox EC32 controller server.
- User Name: enter the user name of the lift controller for authentication.
- Password: enter the password of the lift controller for authentication.
- Floor NO. Parameter: enter the Floor number parameter provided by Akuvox.
- URL To Trigger Specific Floor: enter the URL for triggering a specific floor.
- URL To Trigger All Floors: enter the URL for triggering all floors.
- URL To Close All Floors: enter the URL used for closing all floors.
ZKT Lift Controller
You are required to configure the ZKteco lift controller before you can connect the door phone to the lift controller. You can navigate to Lift Control > Lift Control List.

Parameter Set-up:
Server IP: enter the IP address of the ZKTeco controller server.
Port: enter the port of ZKTeco controller server.
Timeout: enter the lift controller timeout. For example, if you enter 30 seconds, then you have to press the floor buttons on the lift controller in 30 seconds after you, for example, swipe the card, otherwise, the button will become invalid.
Mobile Community
You can connect the door phone to the third-party QR code server for QR code verification. When you access the door using a QR code, the QR code will be sent to the QR code server for verification before granting you an access permission. This feature is applied to the devices not deployed in the SmartPlus platform for the QR code door access.
You can navigate to Intercom > Relay > Mobile Community interface.
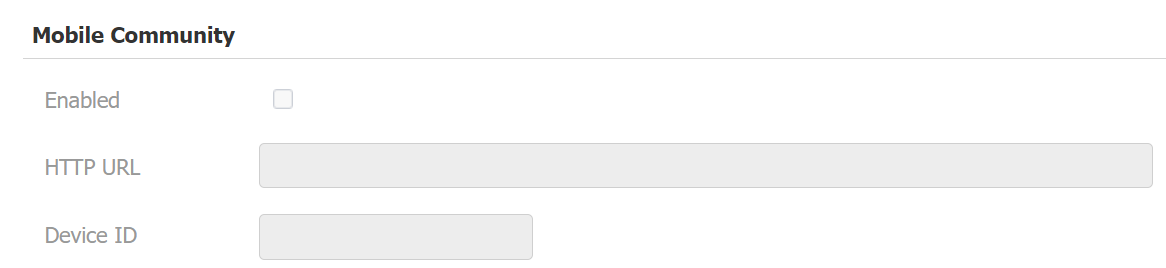
Parameter Set-up:
- HTTP URL: enter the HTTP command. After scanning the QR code, the HTTP command will carry the dynamic QR code information automatically before being sent to the QR code server for verification. For example: http://wxqapi.kerryprops.com.cn:8090/api/vistor/scan?codeKey={QRCode}&deviceId={DeviceID}
- Device ID: create your device ID, which will be added to the HTTP commands automatically after you scan the QR code.


-20190329_%E5%89%AF%E6%9C%AC.png)