- 25 Feb 2025
- Print
- DarkLight
- PDF
Features and Functions of user web portal V3.1.0
- Updated on 25 Feb 2025
- Print
- DarkLight
- PDF
Features and Functions of User Web Portal
Login
To login to the user web portal, do one of the following based on device’s cloud connection status.
Make sure your computer and the devices are on the same local network.
Type in the home center device’s IP address into the browser.

3.Enter the username and the password which are both Admin888.
Make sure your computer and the devices are on the same local network.
Enter enter the home center device’s IP address in the browser, or go to https://my.akubela.com.
Log in with the family’s administrator account.

How to get the family administrator account?
Option 1: Contact your service provider, and provide them with a valid email address and other required information. The administrator will receive a welcome email with login credentials.
Option 2: After the devices are all connected to the cloud, you can self-register an administrator account by tapping the Account Registration button on the panels.

Option 3: Open the BelaHome app and tap Sign Up at the bottom left to create an account. Once registered, log in and scan the family QR code to become the administrator.
Add devices
Add ZigBee Devices
ZigBee devices, such as sensors, emergency button, and more, can be added via the user web portal.
Click
 in the upper right corner.
in the upper right corner.

On the pop-up window, select Add device > Gateway Scan to add.

Select the desired panel to add the device to.

Put the ZigBee device into pairing mode.
TIP:
Here are examples of how to put devices into pairing mode. For more devices, see the guide Put ZigBee Devices into Paring Mode, or refer to their manuals.
ZigBee device | How to put it to the pairing mode | |
| Insert a pin into the reset hole at its back cover for 5 - 10s until the green light flashes quickly. |
|
| Press and hold the reset button on the front for 5 - 10s until the green light flashes quickly. |
|
Smart Temperature and Humidity sensor
| Press and hold the reset button on the side for 5 - 10s until the signal icon flashes quickly. |
|
Smart Motion Sensor
| 1. Rotate the battery cover anticlockwise to open. 2. Press and hold the reset button for at least 5s until the green light flashes quickly. |
|
Smart Gas Sensor
| Press and hold the reset button on the front for at least 5s until the green light flashes quickly. |
|
Smart Smoke Sensor
| Press and hold the reset button on the front for at least 5s until the green light flashes quickly. |
|
Smart CO Sensor
|
|
|
IR Controller
|
|
|
Place the ZigBee device to close to the gateway.
Wait for the device to be discovered. Select it and go to the next step.

Click Next to complete the adding process.

Add third-party devices
Third-party smart home devices, such as Philips Hue, Ring Video Doorbell, Ecobee thermostat, Lutron Caseta, TP-Link kasa, Sonos, and more, can be added via the user web portal.
Click
 in the upper right corner.
in the upper right corner.

From the pop-up window, select Add device > Select device type to add.

Select the desired panel to add the ZigBee device to.

Select the device type from the list.

Follow the onscreen instructions to complete the adding.

Manage devices
Remove added devices
To remove an added device, do the following:
Click Devices tab on the left screen.
Select the desired device. A menu appears on the right.
Click
 at the upper right to go the device’s setting page.
at the upper right to go the device’s setting page.

Select Delete and then Confirm.

Change relay type
Depending on the flush mounted module model, you may change a panel's relay type to switch, light, fan, heating, cooling, shade, plug, TV, DND, Clean or more.
NOTE:
When one relay is set to Cooling and the other to Heating, they automatically combine into a single relay named Thermostat.
Click on Devices on the left-side menu, and select the desired panel.
Click on the icon
 at the upper right.
at the upper right.

Select the desired relay type from the list.

Create and manage automation scenes
You can create your own automation scenes to automate your home devices to do what you want, when you need. Existing scenes can also be edited or deleted.
Scene types
According to the conditions you select, there are 3 different types of scenes:
Auto scene
 : A scene that is set to be activated based on a schedule or an event.
: A scene that is set to be activated based on a schedule or an event.
If the scene icon is orange
 , it means as long as the preset conditions are met, the task will be triggered.
, it means as long as the preset conditions are met, the task will be triggered.If the icon is white
 , it means the task will not be triggered automatically. You can tap it to allow it to auto-run.
, it means the task will not be triggered automatically. You can tap it to allow it to auto-run.
NOTE:
This type of scenes are not displayed on HyPanel devices.
Manual scene
 : A scene that is set to be activated based on a tap or click on the scene image.
: A scene that is set to be activated based on a tap or click on the scene image.Auto and manual scene
 : A scene that is based on a schedule, an event, and a tap or click. When any of the conditions are met, the scene will be activated.
: A scene that is based on a schedule, an event, and a tap or click. When any of the conditions are met, the scene will be activated.

Create a scene
A scene consists of condition(s) and task(s). The preset tasks or actions could be triggered when the conditions are met. For example, you can create a scene that turns off lights when you leave.
To create a scene, click  in the upper right corner, and select Add scene. The scene creating screen opens.
in the upper right corner, and select Add scene. The scene creating screen opens.

Name your scene
Giving your scene a unique name helps you easily distinguish between similar scene cards, so does add an image. The image is displayed along with the scene name on the Scenes screen.
Click  to select an icon from the default photos. Then type in the scene name.
to select an icon from the default photos. Then type in the scene name.

Select trigger conditions
Conditions are different events that can trigger tasks, including the time of a day, your devices’ actions, the security mode changes, and more. If you set multiple trigger conditions, the scene can be triggered when any of them is met.

Click![]() in the When filed, from the pop-up list select one or more of the following:
in the When filed, from the pop-up list select one or more of the following:

Manual Click. To trigger task(s) by tapping the scene icon on panels, BelaHome app, or the user web portal.
Date&Time. To trigger task(s) at a specific time and on certain days.
Device. To trigger task(s) based on certain device’s action. For example, when a motion detector detects something, or a door lock unlocks.
Space. To trigger task(s) based on a specific condition or action performed by all devices of the same type within a designated space.
Scene. To trigger task(s) when a scene’s auto-run feature is enabled or disabled, or when the scene runs.
Security. To trigger task(s) when the system is armed or disarmed in a certain security mode or an alert is activated.
Set preconditions
This step is optional.
To add preconditions, in the And filed, click ![]() . The options are slightly different from the trigger conditions, such as the additional weather condition, the exclusion of manual click, and so on.
. The options are slightly different from the trigger conditions, such as the additional weather condition, the exclusion of manual click, and so on.

NOTE:
If you add conditions in both When and And fields, the scene will be activated when:
a)Preconditions in And field were already met; and
b)Any of the trigger condition in When field are satisfied.
For example, when your system is armed in the away mode, and if the smoke sensor detects leakage, the preset tasks will be activated. Please refer to the image for the configuration.

Select tasks
The task is the action(s) to perform when preset conditions are met.

Click![]() in the Then filed, and select one or more of the tasks. In addition to those options the same as the conditions, you will find the following new choices:
in the Then filed, and select one or more of the tasks. In addition to those options the same as the conditions, you will find the following new choices:
Send Message. Send a message to designated smart panels and family members.
Send Notification. Send a notification to panels and family members.
Call Someone. Call any family member(s) or panels.
Scenes Control. To trigger, enable, or disable other scenes.
Security. Enable the system to be armed or disarmed in a specific security mode.
Send HTTP Command. Send a HTTP command to certain devices.
Delay. Make the system to wait for a period of time before performing the task.
Ring Notification. Send a notification to the designated devices or family members when some rings the door.
DND. Turn on or off the DND function.
Once you’re finished, click Save at the bottom of the screen.
The newly-created scenes(except the scenes without a manual condition) will display on all panels within your family and BelaHome's Scenes screen.
To customize the scenes that displayed on each panel, see Personalize on-screen contents.
Edit a scene
To modify the name, image, conditions, or tasks, go to Scenes, and click on the desired scene to enter the editing page.

Delete a scene
If you wan to remove a scene, go to Scenes, click on the desired scene to enter the editing page, and click Delete at the bottom right.

Activate your scenes
Run a scene with manual activation conditions
On the Scenes page, to activate a scene with manual conditions, just click its icon  .
.
Run a scene with time or action conditions
When auto scenes are enabled (switch is on as the below figure shown), the scene will activate automatically once the preset conditions are met. No further action is needed to run an enabled auto scene.
See scenes logs
To see or clear scene running logs, go to Notification > Scene Log.

Create and manage security modes
You can configure three default security modes, or create custom modes to meet your requirements. The modes logs are all recorded and you can check at any time.
Configure default security modes
akubela has 3 default security modes: Home, Away, and Night. To configure their conditions and tasks, do as the following.
Click Security on the left-side menu, and click the
 at the bottom right of the desired mode.
at the bottom right of the desired mode.

On the followed screen, complete the below settings:
In Any Devices Activated field, click
 to select one or more devices to start a task when any of them is triggered or detects any activity. Click OK.
to select one or more devices to start a task when any of them is triggered or detects any activity. Click OK.


In Task field, do any of the following:
Toggle the Alarm Siren on or off.
Send Notifications to all panels and family members.
Send HTTP command to perform specific actions.
Trigger Relay. Select the relay(s) to be triggered when an alarm occurs.
Make SOS Call. Choose the preset SOS members to be called when an alarm occurs. To add the SOS numbers, see here.
Defence Delay. To configure a arming delay when you change the security mode to another.
Set the Alarm Delay to let the alarm sound after a specific time period.
Create a new security mode
You are able to create your own security mode.
Click
 in the upper right corner, and select Add security.
in the upper right corner, and select Add security.On the creating mode screen, complete the following settings:
Name the mode.
In Any Devices Active field, click
 to select one or more devices to start a task when any of them is triggered or any of them detects something.
to select one or more devices to start a task when any of them is triggered or any of them detects something.In Task field, select one or more tasks to be triggered. The options are the same as those in configuring default security mode.
3. When you’re finished, click Save.
The newly-created modes will be displayed on all the panels’ and BelaHome's Security screen.

See or edit the security mode
To see or change the settings, go to Security, and click the mode’s icon  at the bottom right.
at the bottom right.

Remove a custom security mode
To delete a custom mode, go to Security, click on its  at the bottom right, and click Delete.
at the bottom right, and click Delete.

Enable siren and alert push when alarming
The system can sound a siren and send an alert when an alarm is triggered.
In the Security section, you’ll see a bell icon in the upper right corner of the mode. The orange icon  indicates the siren feature is active. To disable the siren, click it, and it will turn blue
indicates the siren feature is active. To disable the siren, click it, and it will turn blue .
.
For controlling this feature across all security modes simultaneously, click on  at the upper right.
at the upper right.

Arm and disarm your system
To arm the system, click the desired security mode, and its image color will change to orange. Custom and default modes can be enabled at the same time, but the default ones cannot.

To disarm the system, simply click the mode again. The color will turn back to blue.
See security logs
To see or clear scene running logs, go to Notification > Alarm Log.

On this screen, you can see the following types of histories:
Alarms: Display sensor alarm and alarm-cleared histories triggered in any security mode, including Away, Home, Night, and custom modes.
Arm/Disarm: Display the system’s arming and disarming histories.
Bypass: Display histories of sensors being ignored and restored to function.
Alert: Display all triggered histories associated with sensors, whether they are triggered in security mode or not.
Modify arming/disarming code
If you forget the arming/disarming code, you can change it directly to a new one.
Select Setting from the left-sided menu.
Select Change Security Code from the menu opened on the right.

In the pop-up box, enter a new 6-digit code, and click OK.

Set SOS numbers
SOS numbers must be set before you can enable 'Make SOS Calls' when configuring security mode tasks.
Click Settings > SOS Settings.

Select Call Settings.

Select the emergency number type and enter the SIP number.

Click
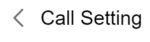 to go back to other settings, including:
to go back to other settings, including:
In the Call Timeout field, set the duration for how long the call rings before it’s terminated or forwarded.
In the Loop Times field, specify how many times the selected SOS numbers to be called.

Enable SOS function.
Personalize on-screen contents
The user web portal allows you to select the desired scenes, devices, security modes, and function categories to display on each panel.
NOTE:
The panel must be online to customize the displayed features.
Click on Devices on the left-side menu, and select the desired panel.
Click on the icon
 at the top right.
at the top right.

Select Device permissions, then choose the desired feature screen - Function, Device, Scene, or Security - to customize the displayed content.

Check off the desired options to be displayed on the selected panel.

Clear panel’s screen lock
If you forget the screen lock for a panel, you can clear it to access devices without a password.
Click on Devices on the left-side menu, and select the desired panel.
Click on the icon
 at the top right.
at the top right.

Select Reset > Reset Panel screen lock password, and confirm the choice.

Family accounts management
In akubela, there are various account types with different permissions.
The following are the three default types of accounts and their associated permissions:
Administrator. One and only. Having permissions to log in to the Home Center web interface, access all available features and functions, manage family data, and manage family member accounts.
Management role. Having permissions to access all available features and functions, and to manage general user accounts.
General user. Only having permission to access features and functions, such as devices and scenes control, but cannot add them or modify their settings.
Administrator account
Only the family administrator can manage member accounts, including updating information, changing permissions, transferring the administrator role, and more.
Change administrator account settings
Click
 in the upper right corner, and select My Account.
in the upper right corner, and select My Account.

Do any of the following:
Modify your name.
Add or change your region and phone number.
Change your login password (Not available when the family is running without the cloud connection).
Unbind your account with the family, and give up all family-associated permissions (Not available when the family is running without the cloud connection).
Delete your account (Not available when the family is running without the cloud connection).
NOTE:
After you delete your account, you will not be able to sign in to BelaHome, and will lose all associated permissions. Before proceeding, you have to transfer the administrator rights to another family member.
Transfer administrator role
The administrator role is able to be transferred to another family member only when the family is running with the cloud connection.
To transfer the administrator role to another member, click  > Family Members, and select the member you want it to be the administrator. Click Transfer Master Account Permissions and follow onscreen instructions.
> Family Members, and select the member you want it to be the administrator. Click Transfer Master Account Permissions and follow onscreen instructions.

Manage family member accounts
Administrator account is able to create and manage management and general user accounts.
See family member info
Click  in the upper right corner, and select Family Members. All the member accounts are listed here.
in the upper right corner, and select Family Members. All the member accounts are listed here.
Add family members
The specific steps differ according to system’s Cloud connection modes.
Go to
 > Family Members >
> Family Members >  .
.

Enter the required information.
The members will receive a confirmation email.

Change family member account type
Go to
 > Family Members. Select the desired member account.
> Family Members. Select the desired member account.On the detailed Family Member Info page, do any of the following:
Click
 under the member’s name to change the account type.
under the member’s name to change the account type.

Unbind the account with the family.


 in the upper right corner.
in the upper right corner. Smart Emergency Button
Smart Emergency Button
 Smart Flood Sensor
Smart Flood Sensor









.png)


 in the upper right corner.
in the upper right corner. at the upper right to go the device’s setting page.
at the upper right to go the device’s setting page. at the upper right.
at the upper right. : A scene that is set to be activated based on a schedule or an event.
: A scene that is set to be activated based on a schedule or an event. , it means as long as the preset conditions are met, the task will be triggered.
, it means as long as the preset conditions are met, the task will be triggered. , it means the task will not be triggered automatically. You can tap it to allow it to auto-run.
, it means the task will not be triggered automatically. You can tap it to allow it to auto-run. : A scene that is set to be activated based on a tap or click on the scene image.
: A scene that is set to be activated based on a tap or click on the scene image. : A scene that is based on a schedule, an event, and a tap or click. When any of the conditions are met, the scene will be activated.
: A scene that is based on a schedule, an event, and a tap or click. When any of the conditions are met, the scene will be activated.  at the bottom right of the desired mode.
at the bottom right of the desired mode.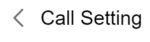 to go back to other settings, including:
to go back to other settings, including: at the top right.
at the top right. at the top right.
at the top right. in the upper right corner, and select My Account.
in the upper right corner, and select My Account. > Family Members >
> Family Members >  .
. > Family Members. Select the desired member account.
> Family Members. Select the desired member account. under the member’s name to change the account type.
under the member’s name to change the account type.-20190329_%E5%89%AF%E6%9C%AC.png)