- 22 Jan 2024
- Print
- DarkLight
- PDF
Import Local Contacts in Batch to Door Phones
- Updated on 22 Jan 2024
- Print
- DarkLight
- PDF
Akuvox door phones allow you to export contacts and import them to another device for more efficient management, saving the time of adding contacts one by one.
Refer to the chart for the configuration routes, supported import/export format, and user number.
Models | Configuration Routes | Supported Import Format | Supported Export Format | Supported User Number |
|---|---|---|---|---|
S539 | Directory > User | VCF, CSV, or XML | VCF, CSV, or XML | 3000 |
S532 | Directory > User | XML or CSV | VCF, CSV, or XML | 3000 |
X916 | PhoneBook > PhoneBook | VCF, CSV, or XML | VCF, CSV, or XML | 3000 |
X915 | Directory > Tenants List | XML or CSV | VCF, CSV, or XML | 3000 |
X912 | Directory > User | TGZ | TGZ | 5000 |
R29 | Contacts > Contacts List | XML, CSV, or VCF | XML, CSV, or VCF | 3000 |
R28/R27 | Contacts > Contacts List | XML | XML | 5000 |
R20 Series | Intercom > User | TGZ | TGZ | 5000 |
E18/E16 | Directory > User | TGZ | TGZ | 1000 |
E12/DB01 | Access Control > User | TGZ | TGZ | 5000 |
In this article, we take R29 and X915 as an example. The file exported from X915 will be imported to R29.
Steps
Export the File from X915
Log into the device’s web interface with the username and password. The default is admin.
Navigate to the web Directory > Tenants List > Local Tenants List interface.
Click Export to export the contacts file in XML, VCF, or CSV format.
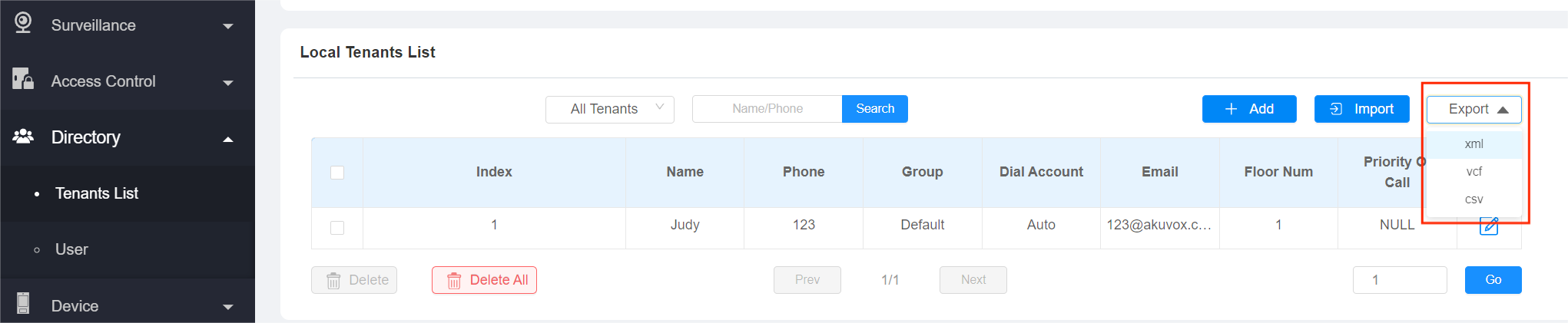
Import the File to R29
Log into the device’s web interface with the username and password. The default is admin.
Navigate to the web Contacts > Contacts List interface and scroll to the Import/Export Contacts section.

Click Select File to choose the file you just exported and click Import. The prompt “File uploaded success” will pop up when the import succeeds.
Refresh the window. The contacts imported will be displayed in the Local Contacts List on the same interface.



-20190329_%E5%89%AF%E6%9C%AC.png)