- 08 Jan 2024
- Print
- DarkLight
- PDF
Network Setting
- Updated on 08 Jan 2024
- Print
- DarkLight
- PDF
Device Network Connection Setting
To ensure normal functioning, make sure that the device has its IP address set correctly or obtained automatically from the DHCP server.
To check and configure the network connection on the device Network screen.

Parameter Set-up:
DHCP: DHCP mode is the default network connection. If the DHCP mode is selected, then the door phone will be assigned by the DHCP server with IP address, subnet mask, default gateway, and DNS server address automatically.
Static IP: when static IP mode is selected, then the IP address, subnet mask, default gateway, and DNS servers address have to be manually configured according to your actual network environment.
IP Address: set up the IP Address if the static IP mode is selected.
Subnet Mask: set up the subnet Mask according to your actual network environment.
Default Gateway: set up the correct gateway according to the IP address.
DNS1/DNS2: set up DNS1/ DNS2 (Domain Name Server) according to your actual network environment. DNS1 is the primary DNS server address while DNS2 is the secondary server address and the door phone connects to the DNS2 server when the primary DNS server is unavailable.
To check the network on the web Status > Network information Interface.

To check and configure network connection on the device web Network > Basic > LAN Port interface.
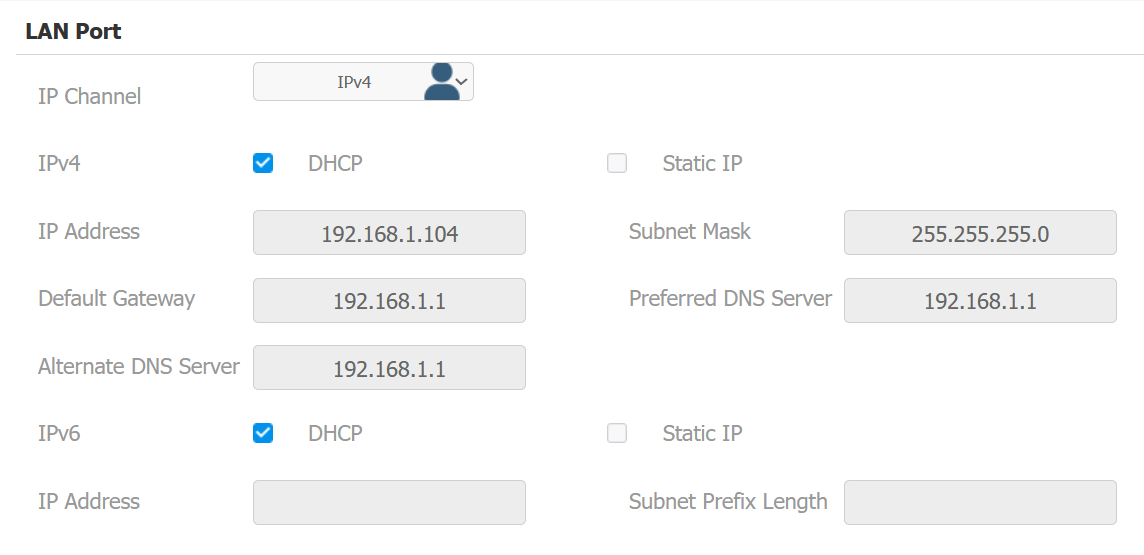
Device Local RTP Configuration
Real-time Transport Protocol(RTP) lets devices stream audio and video data over a network in real time.
To use RTP, devices need a range of ports. A port is like a channel for data on a network. By setting up RTP ports on your device and router, you can avoid network interference and improve audio and video quality.
To set up device local RTP on the device web Network > Advanced > Local RTP interface.

Parameter Set-up:
Starting RTP Port: enter the Port value in order to establish the start point for the exclusive data transmission range.
Max RTP Port: enter the Port value in order to establish the endpoint for the exclusive data transmission range.
Device Deployment in Network
To facilitate device control and management, configure Akuvox intercom devices with details such as location, operation mode, address, and extension numbers.
So you can do it on the web Network > Advanced > Connect Setting interface.

Parameter Set-up:
Server Mode: it is automatically set up according to the actual device connection with a specific server in the network such as SDMC or Cloud and None. None is the default factory setting indicating the device is not in any server type, therefore you are allowed to choose Cloud, SMDC in discovery mode.
Discovery Mode: the discovery mode makes the device be discovered by other devices in the network. Disable it if you want to conceal the device so as not to be discovered by other devices. After turning off the discovery mode, you need to restart the device to take effect.
Device Address: specify the device address by entering device location information from the left to the right: Community, Unit, Stair, Floor, Room in sequence.
Device Extension: enter the device extension number for the device you installed.
Device Location: enter the location in which the device is installed and used.
NAT Setting
Network Address Translation(NAT) lets devices on a private network use a single public IP address to access the internet or other public networks. NAT saves the limited public IP addresses, and hides the internal IP addresses and ports from the outside world.
To set up NAT, you can do it on the web Account > Advanced > NAT interface.

Parameter Set-up:
UDP Keep Alive Messages: if enabled, the device will send out the message to the SIP server so that the SIP server will recognize if the device is in online status.
UDP Alive Msg Interval: set the message sending time interval from 5-60 seconds, the default is 30 seconds.
RPort: enable the Rport when the SIP server is in WAN (Wide Area Network).
LTE Wireless Connection Setting (Optional)
The LTE module enables cellular network connectivity for the device in areas where wired networks are unavailable, particularly beneficial for installations in older buildings.
Only R29C-L has an LTE module and the LTE setting can only appear after the SIM card is inserted. To configure the LTE setting on the device Cellular Network screen.

Parameter Set-up:
Cellular Network: move the toggle switch on and off to enable or disable the LTE function.
Access Point Name (APNs): check the Cellular Network provider for the Access Point.
Antenna Switch: select internal and external antenna for signal transmission. The internal antenna is a built-in antenna in the device while the external antenna is optional and is used to reinforce the signal in the compromised network environment.
LTE Data Usage Control
LTE data usage can be checked on the device web Network > Data Usage interface.

Parameter set-up:
Unlimited Data: select Enabled if you have unlimited data package and vice versa. The setting is disabled by default.
Data Limit: set the data limit according to your actual amount of data package. The data limit is 40 GB or MB.
Data Reminders: set the data percentage point to trigger the notification. For example, if the data percentage point reaches the default value 80, notification actions will be executed.
Start Date: set the start date of a month to start data usage monitoring from 1 to 31. The start date is 1 by default. For example, if you set the start date as 1 then the end day will be the last day of the month, however, if the start date is 2, then the end date will be 23:59 of the first day of the next month. Moreover, if a month is less than 31 days, then the end date will be the last day of the month before renewing data usage monitoring on the first day of the next month.
Action To Execute: click Email or HTTP URL for the Email notification or notification via HTTP URL when the data usage reaches the limit.
HTTP URL: enter your HTTP URL for the notification purpose.


-20190329_%E5%89%AF%E6%9C%AC.png)