- 23 Nov 2023
- Print
- DarkLight
- PDF
Screen Display and LED Setting
- Updated on 23 Nov 2023
- Print
- DarkLight
- PDF
Infrared LED Setting
Infrared LED is mainly designed to reinforce the light for facial recognition at night or in a dark environment, you can configure the infrared LED in the device and on the web interface.
You can set up it on the device web Intercom > LED Setting > LED Fill Light.

Parameter Set-up:
Mode: select infrared LED mode.
- If you select Auto, then the infrared LED will be turned on automatically based on the photoresistor setting below.
- If you select Always On, then the infrared LED will stay on.
- If you select Always Off, then the infrared LED will stay off.
- If you select Schedule, then the infrared LED will be turned on based on the photoresistor setting according to your schedule.
Photoresistor Setting: set the triggering points for disabling the infrared LED and enabling the infrared LED. For example, if you set the triggering points at 1500-1600, the infrared LED will be enabled when the photoresistor value gets higher than 1600 (the video image you see from the door phone will become black and white) and if the value gets lower than 1500, then the infrared light will be disabled (the video image you see will have color).
LED Setting on Card Reader Area
You can enable or disable the LED lighting on the card reader area as needed on the web interface. Meanwhile, if you do not want to have the LED light on the card reader area stay on, you can also set the timing for the exact time span during which the LED light can be disabled in order to reduce electrical power consumption.
To do this configuration, go to Intercom > LED Setting > LED Control.

Parameter Set-up:
- Time (H): set the time interval for the light to stay on. enter the time interval for the LED light to be turned on, e.g., if the time interval is set from 8-0 (Start time- End time) it means the LED light will stay on during the time span from 8:00 am to 12:00 pm during one day (24 hours). This setting cannot be set up when you disable the LED light.
LED Settings on Keypad
You can enable or disable the LED lighting of the keypad as needed on the web interface. Meanwhile, if you prefer not to have the LED light of the keypad stay on, you can also set the timing for the exact time span during which the LED light can be enabled in order to reduce the electrical power consumption, etc. To do this configuration, go to Intercom > LED Setting > LED Control interface.

Parameter Set-up:
- Time (H): enter the time span for the LED lighting to be valid. E.g. If the time span is from 18-22 it means LED light will stay on during the time span from 6:00 pm to 22:00 pm during a day.
LED Settings on Screen
You can enable or disable the LED lighting of the screen as needed on the web interface. Meanwhile, if you prefer not to have the LED light on the screen stay on, you can also set the timing for the exact time span during which the LED light can be enabled in order to reduce the electrical power consumption, etc. To do this configuration, go to Intercom > LED Setting > LED Control.

Parameter Set-up:
- Wake Mode: there are two modes: Auto and Manual for waking up the device when idle. If you select Auto mode, then the screen will be awakened when someone approaches, and the IR sensor will be triggered. And if Manual mode is selected, then you have to press the keypad.
- Time(H): enter the time span for the LED lighting to be valid. For example, if the time span is from 18-22, it means LED light will stay on during the time span from 6:00 pm to 22:00 pm during a day.
LCD Screen Display
You can customize the LCD display. You can do this configuration on the web Intercom > Advanced interface.

Parameter Set-up:
- LCD Display: select the LCD display.
- Default: if you select it, then Call, Contacts, PIN Entry, and Security Center will be displayed on the home screen.
- Hide Contacts: if you select it, then Contacts will be hidden on the home screen.
- Text Only: if you select it, then only the text will be displayed on the home screen. You can customize the text if needed.
- Contacts Only: if you select it, then only the Contacts will be displayed on the home screen.
- Hide Contacts & Room Number: if you select it, then Contacts and room number will be hidden on the home screen. It only displays PIN Entry and Security.
- LCD Text: it is available when you choose Text Only. Enter the display content you need.
Backlight Setting
If you want to brighten up the screen in order to see the screen at greater ease in an environment with higher light intensity, you need to set up the related parameters in web Intercom > LED Setting > LED Control interface.

Parameter Set-up:
- Backlight value: set the backlight value when the device is working with a value ranging from 0-255.
- Backlight Standby Value: adjust the backlight for the screen in standby mode with the value ranging from 0-255.
Screen Saver Setting
You can also conduct the await screen configuration on the web interface where you can set the screen saver duration as well as the timing for the screen to be turned off for both screen protection and power reduction.
To do this configuration on the web Intercom > LED Setting > Standby Interface Display.
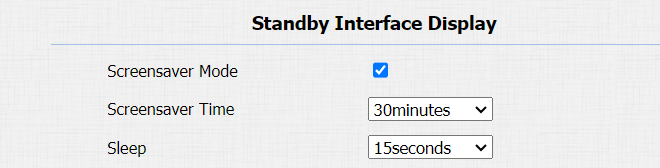
Parameter Set-up:
- Screensaver Time (Sec): Set the screen saver start time. For example, if you set the start time as 5 minutes, then the screen saver will start if there is no operation on the device or no one is approaching the device during the five minutes interval.
- Sleep: set how long you expect the screen saver to last before turning off the device’s screen.


-20190329_%E5%89%AF%E6%9C%AC.png)