- 14 Mar 2024
- Print
- DarkLight
- PDF
Composer Configuration
- Updated on 14 Mar 2024
- Print
- DarkLight
- PDF
Preparation
Update Composer
Note
The Composer version should be consistent with the C4 controller.
When logging into the Composer for the first time, you can check its version.

If you want to check the information about updates, click Help > Check for Updates.
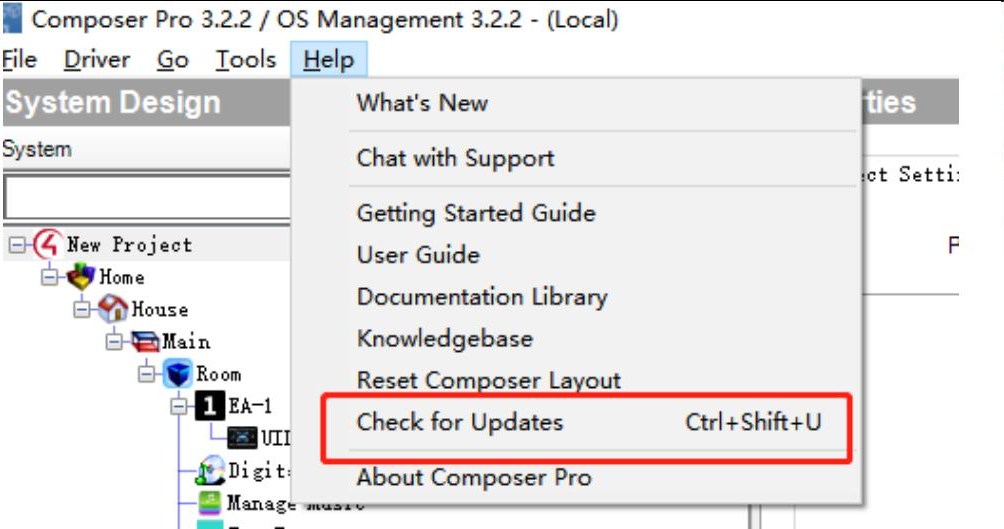
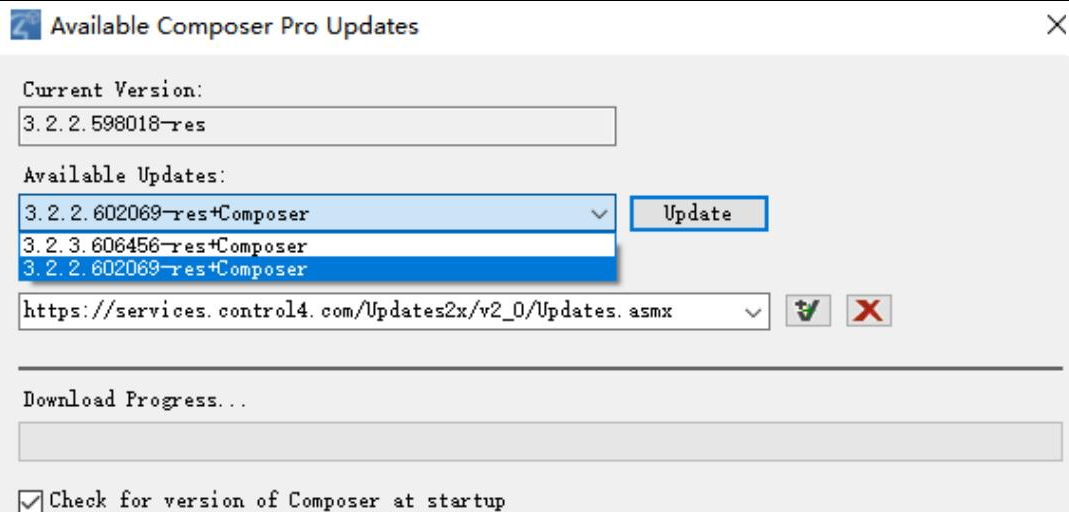
Upgrade Devices
You need to upgrade devices to specific firmware for integration with Control4.
Log into the device’s web interface with its IP address. The default username and password are admin.
Navigate to the Upgrade > Basic interface.
Choose the file from the local driver and click Upgrade.

Note
Please contact Akuvox tech team for the latest firmware.
The routes to obtain the IP address vary by model, you may refer to https://knowledge.akuvox.com/docs/before-entering-device-web-interface.
Also, you can use IP scanner to scan IP address(es) of all devices within the same LAN.
Google Chrome browser is strongly recommended.
Check Network Environment
All devices should be within the same LAN. You may reset the device to the factory setting to ensure a smooth configuration.
Navigate to the Network > Advanced > Connect Setting interface.
Disable Discovery Mode and Server Mode should NOT be SDMC.
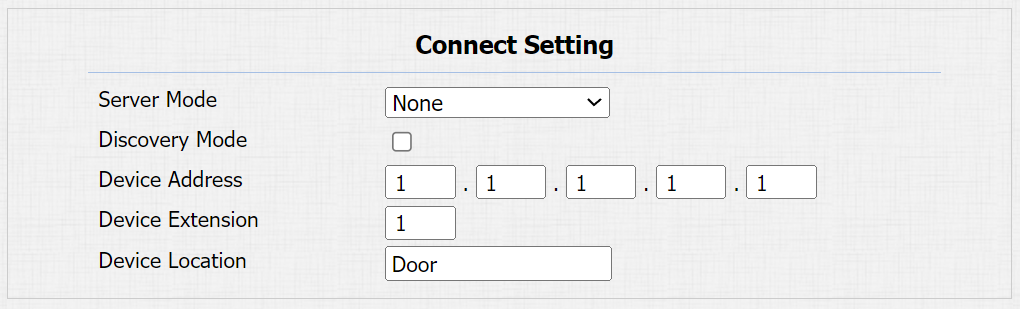
Do the same to set up the network environment for the indoor monitor.
Add Drivers in Composer
Run the Composer software.
Find Driver on the menu and click Add or Update Driver.
Note
Among indoor monitors, ONLY model 313 has drivers.
You can install the C4 app in indoor monitors instead of adding drivers.
To acquire drivers, please contact the Akuvox tech team.
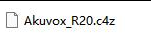
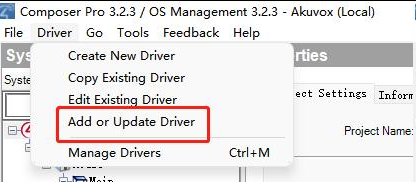
Go to Items > Search interface to find the door phone driver. It can be searched by entering Akuvox.
Double-click the device to add drivers to the project which you can see in the System Design interface and rename the driver to identify.

.png)
Bind Drivers to Devices
Go to Connections > Network > IP Network Connections interface to bind the driver to the device by directly moving items from the Available Devices interface.
You can also check the device’s network status on this interface.

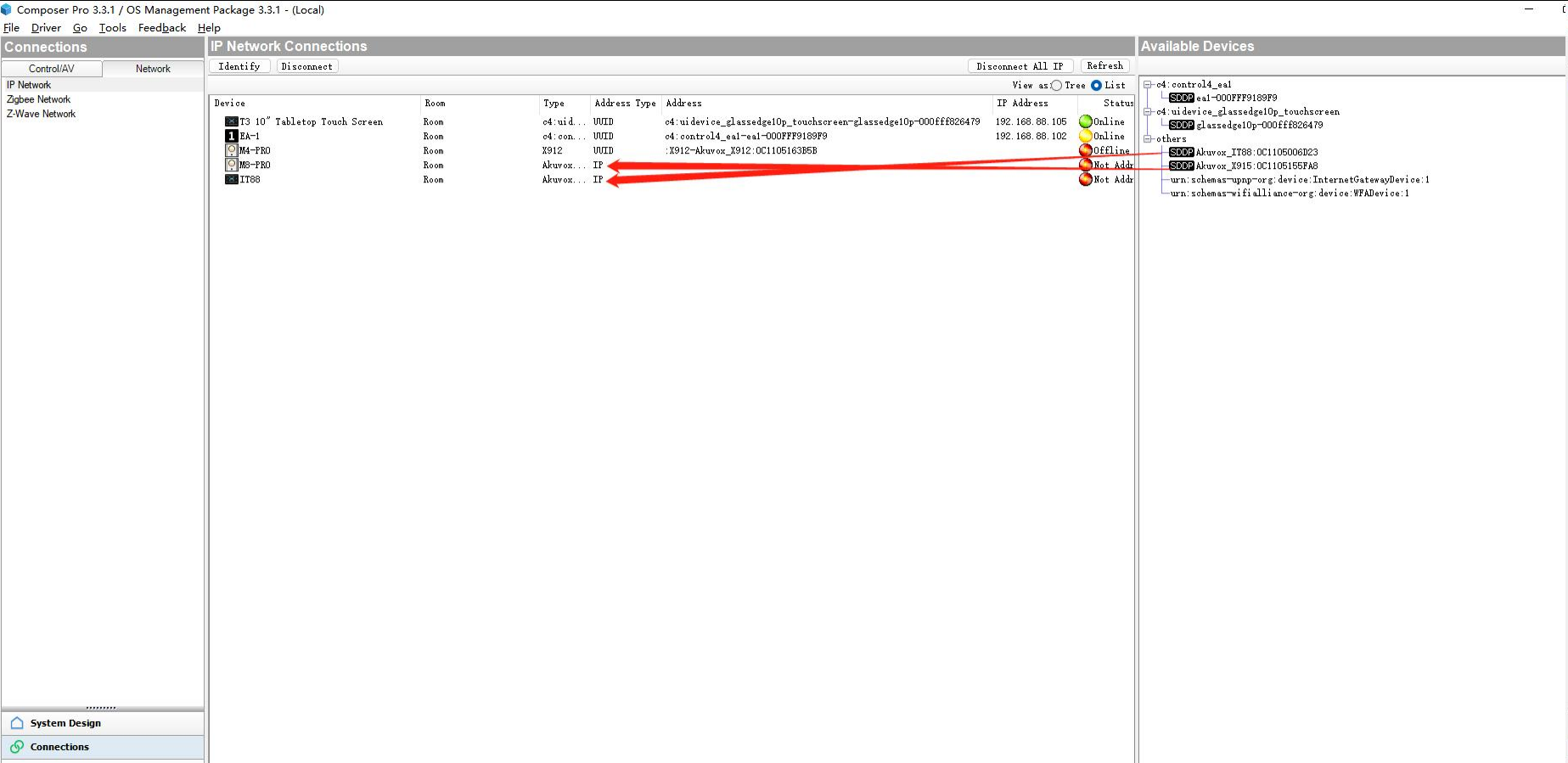
Features Configuration
Monitor
Go to System Design > AK Intercom > Alternate Camera interface and select the camera.

Door Lock
Through configuration, users can press the Unlock button on the Control4 panel to open the door.
Bind Door Lock and Relay
Double-click to add the device in My Drivers.
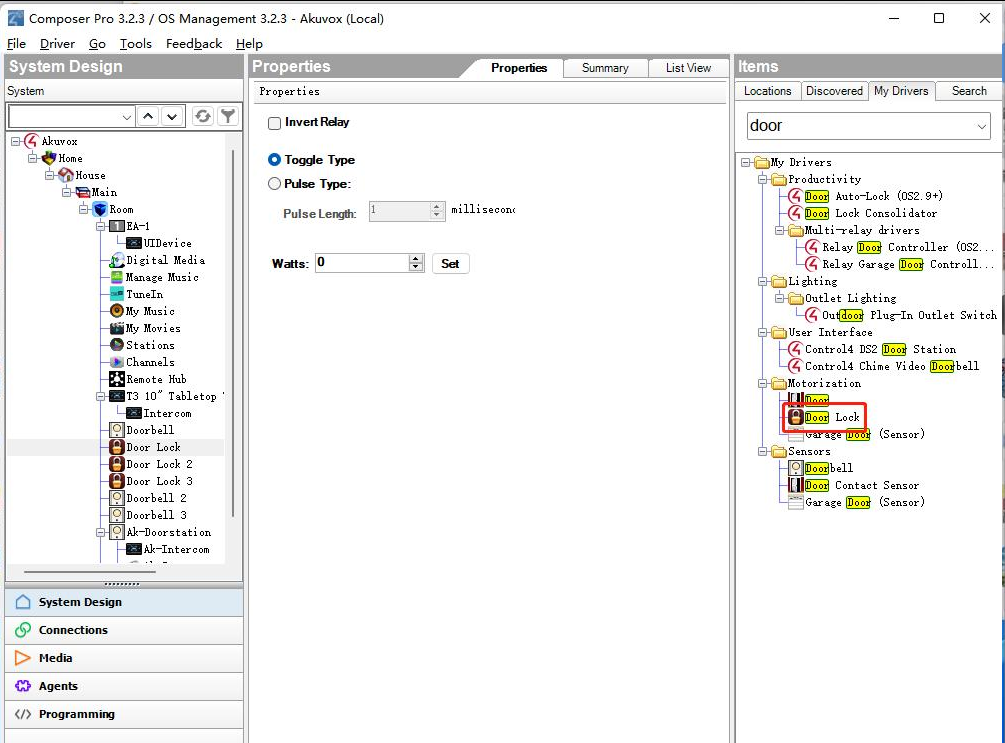
To bind the door lock to the door phone relay, click Connections and find the door lock. Drag and drop the relay on the desired door lock.
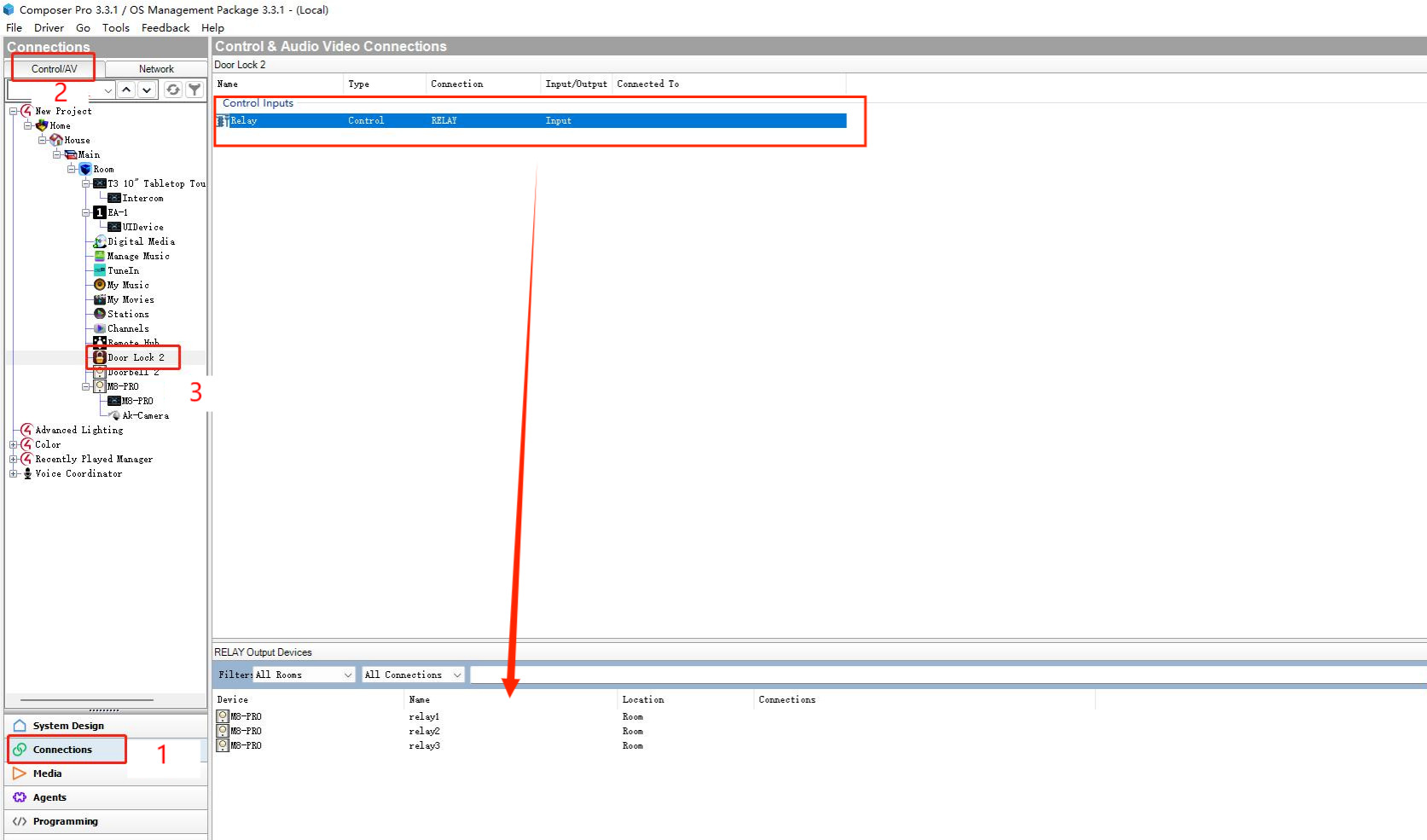
Configure Unlock Button
Go to System Design > AK Intercom interface and enable the custom button. Customize the button name.
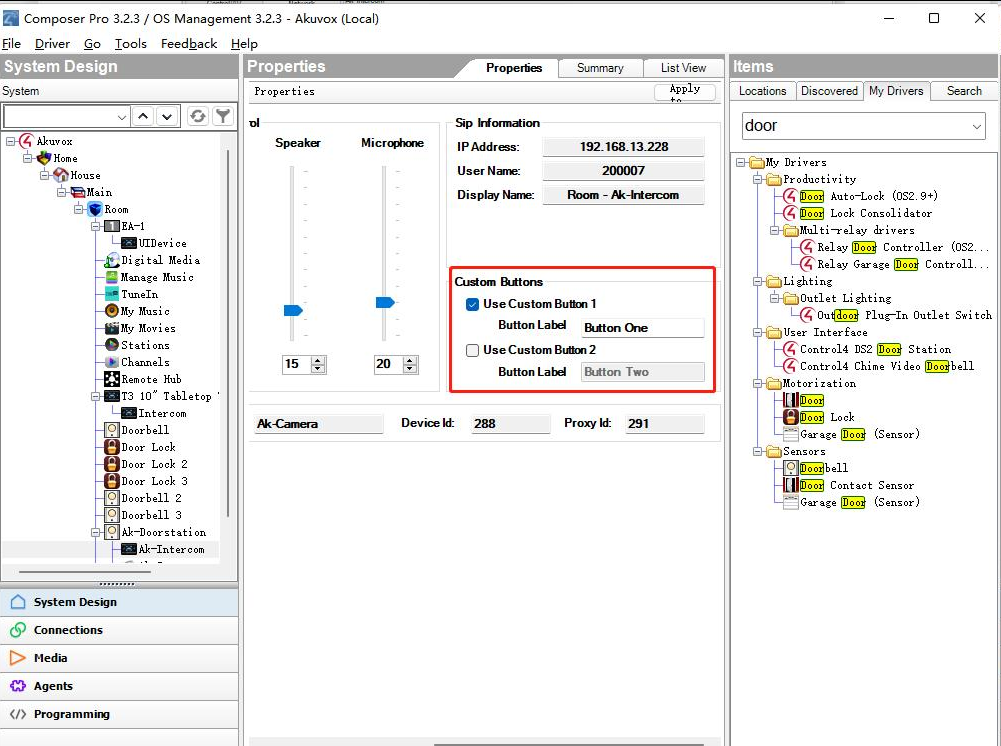
To bind the button to the door lock, go to the Programming > AK Door Station interface and select UI Button One Pressed.
In Door Lock Actions on the right, select Toggle the Room→Door Lock.
Double-click
 to achieve the binding.
to achieve the binding.

Configure Doorbell Button
The door phone can be connected to a doorbell button through input ports. By triggering inputs, certain actions can be carried out. This section takes initiating the group call as an example.
Search “doorbell“ in My Drivers and double-click the option to add the button.

Then, you need to bind the button to the doorphone’s input.
Go to Connections > AK Intercom interface. Drag and drop the door phone input on the desired button.

Then, you need to decide the action after users press the button.
Go to the Programming > Doorbell interface and select When the Doorbell is pressed.
The event description is shown in the Script field.

Then, you can specify the actions triggered by pressing the button.
On the Programming interface, select the doorbell and the desired event.
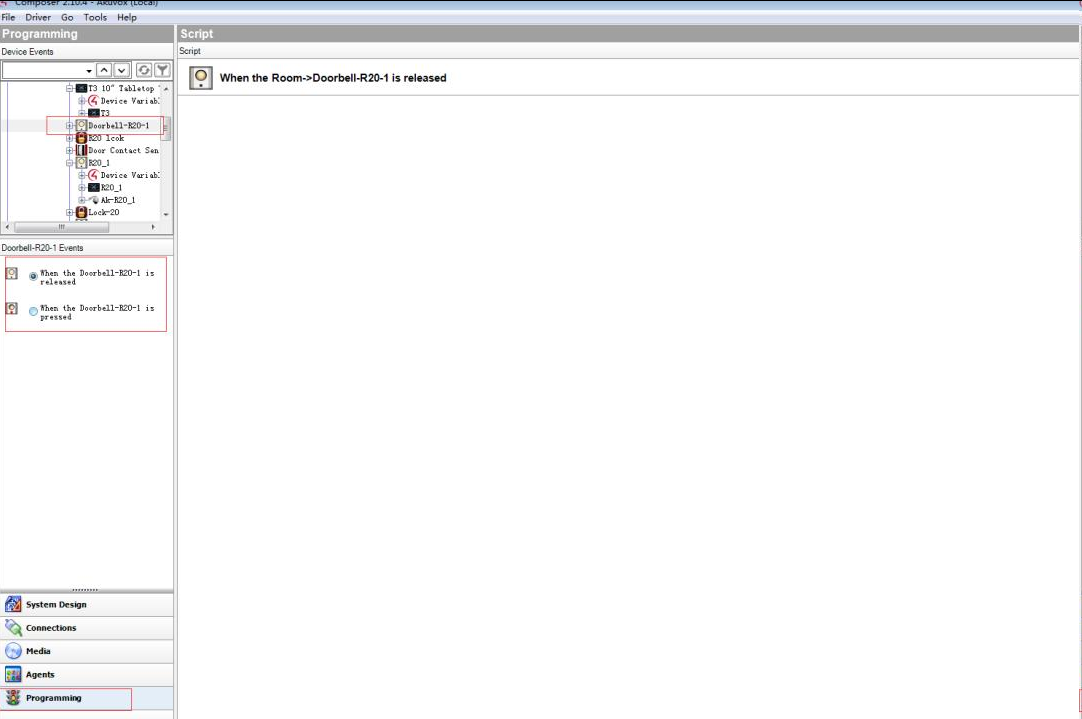
In Actions of Devices Actions on the right, select the desired Intercom feature of the door phone.
Enable Group Call and select the target group.

Click Conditionals and select True for the “In a call is” option.
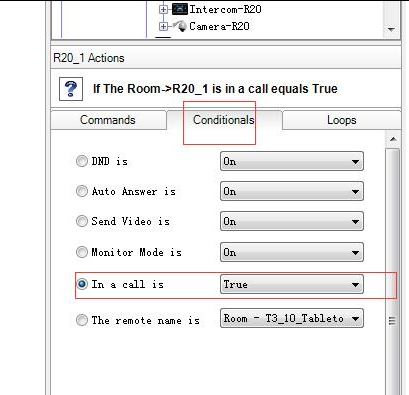
Then, drag and drop
 on the Script field.
on the Script field.Drag and drop
 on the Script field.
on the Script field.

After configuration, the action configured will be performed by triggering the input.
Contacts Configuration
Add Contacts to a Group
Go to Agents > Communication interface. Click New to create a new group.
Move the available devices from the left to the right box.
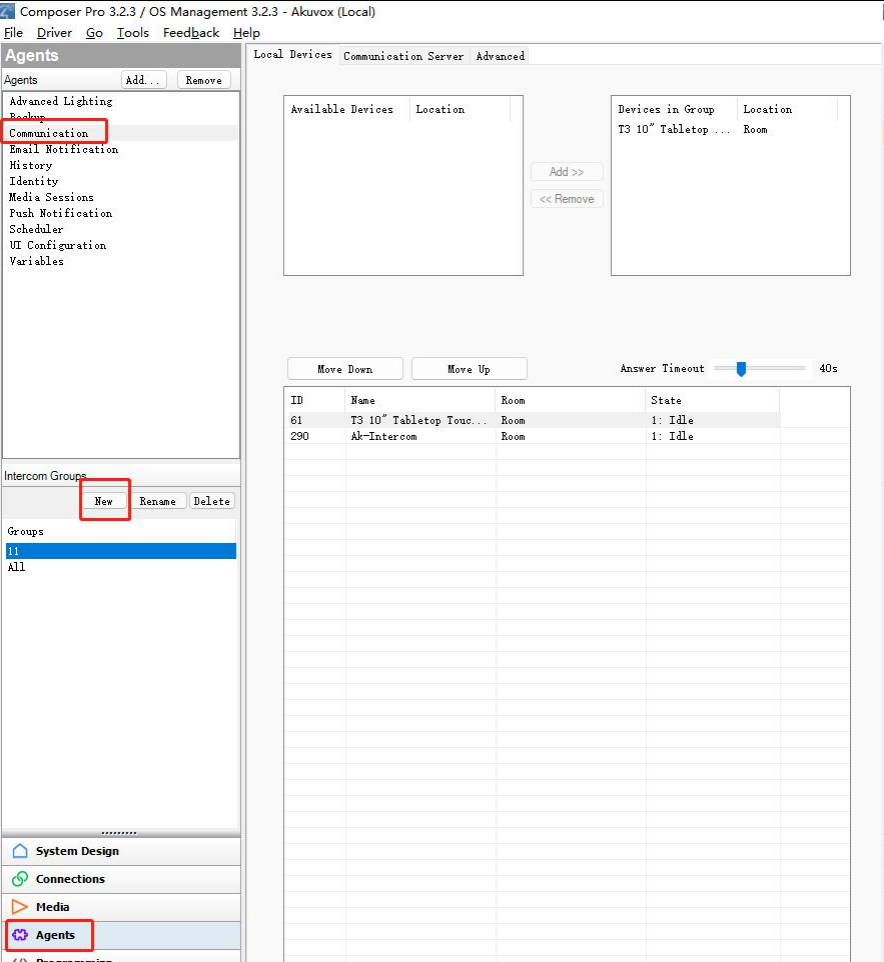
Then, to bind the door phone to the group, go to System Design > [Device Name] > Properties interface.
Find the Call Group and select the desired group.

Synchronize the Configuration to Door Phone(s)
You can synchronize the configuration to door phone(s) on the System Design > [Device Name] > Actions interface.



-20190329_%E5%89%AF%E6%9C%AC.png)